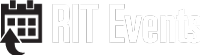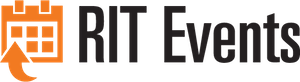Searching and Browsing for Space
You have the ability to search by room if you know the name of the room. In the left hand column, there is an option I Know What Room I Want. Once you hit the drop down menu, there is a text box to enter the room name. As you type, you will see a room list filter down to the spaces that match your entry. NOTE: if you do not know the correct name for the room, it may not populate.
If you know the room and it still not coming up on the list there are two possibilities.
- The room has already been reserved for your specified date and time. Try another date and time or look for an alternate space.
- The room is not available for you to book at this time. If you are trying to book an academic space, those rooms are generally available to be requested/reserved for the duration of a term excluding final exams after add/drop of the prior term.
Yes! As long as all locations are selected under add/remove locations.
Once you enter the date and time for your booking you will be provided all space available for those criteria. You can then narrow your search by features, number of people, and/or a specific room.
There may be a scheduling policy in the specific building that prevents scheduling the space. Some buildings are not available on weekends, holidays, or evenings. A specific room may be specialized and not available for general use. Some rooms have constraints that prevent you from requesting the space within a certain window prior to the event.
For example, Wallace Center Study Rooms:
- Study rooms are located on the 2nd, 3rd and 4th floors of The Wallace Center and are available all hours that the building is open.
- The rooms range in size from small rooms with a seating capacity of 1-3 people to large rooms with a seating capacity of 4-8 people. Larger rooms include a large table and a chalk or white board. Wireless is available in all rooms.
- You may book up to 2 weeks in advance
- Reservations cannot exceed 60 minutes
- You may make up to 4 bookings per day
You may need to clear the cache in your web browser. Use your web browser’s search menu for instructions on how to clear the cache in your web browser. If that still does not address the problem, you can Report an Issue.
Once you have been provided a list of available rooms based on your time requirements, you can click on any of the rooms on the list.
A window will appear with 4 tabs: Room Details, Setup Types, Features, and Availability. If you click on the Setup Types tab, you can see all the layout options for that space with capacity.
You can do a search by room capacity. In the left hand column, there is an option Let Me Search For A Room. You can enter a value for Number of People. You will need to hit Search to populate the rooms with the specified capacity.
From the RIT Events home page, there is a link to Locations in the left side navigation bar. Once you click on that option, a screen opens which allows you to specify a date. Once you choose the date, all rooms and their availability will populate below.
In order to narrow your search, you can choose to Add/Remove Locations. In that window, you can search for specific rooms using the Find locations option. You also can add multiple rooms that you may be interested in. Once you hit Update Locations the list below will update to only include those rooms. If you would like to narrow your search by other criteria, such as capacity, click on the Add Filter button and select the Capacity option (you can also search by Features, Floors, Room, Room Types, Setup Types). Once you specify your capacity, your list will automatically adjust. You can add as many filters are you would like by hitting the Add Filterbutton again.
Once you have been provided a list of available rooms based on your time requirements, you can click on any of the rooms on the list.
A window will appear with 4 tabs: Room Details, Setup Types, Features, and Availability. If you click on the Features tab, you can see all the options for that space.
If you have a long list of potential rooms and you are looking for a specific feature, i.e. Whiteboard, you can narrow down the search. In the left hand column, there is an option Let Me Search For A Room. Once you hit the dropdown arrow you can select the Add/Remove option under features. A list will pop up and you can select as many criteria as you would like. After selecting Update Features you will need to hit Search to populate the rooms with the specified features.
If you need someone else booking requests and reservations for you on a regular basis, you may wish to consider allowing them to be your "delegate." In RIT Events, a delegate can login as the delegator for the purposes of creating/editing meeting requests and other reservation bookings.
In the web app, you can add delegates on YOUR behalf under “my account” in the top right corner. So if I’m logged in as myself I can add another person onto my account to be a delegate on my behalf.
To add a delegate:
- Hover your mouse over the My Account menu and Click Edit My Account
- Click on the delegates tab
- Search for the delegate using the Enter text to search for delegate box and Click Search
- Select the appropriate user from the Users matching your search listbox
- Click on the > button to add the user as a delegate
The next time the delegate logs in to RIT Events, they will see a drop-down list box in the menu bar where their name is located (Welcome name goes here). “Click on “act as tab” and select from the list the person you wish to be a delegate of”
To remove a delegate:
- Hover your mouse over the My Account menu and Click Edit My Account
- Click on the delegates tab
- Select the delegate to remove from the Users who can impersonate you listbox
- Click on the < button to remove the delegate