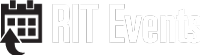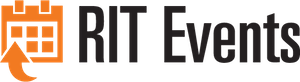1. Begin an appointment as you normally would in Outlook and choose the Recurrence button.
2.Enter your reservation recurrence details.
*NOTE – you must have an end date to your recurring reservation in order to book a room with the EMS Outlook Plugin.
3. Click OK.
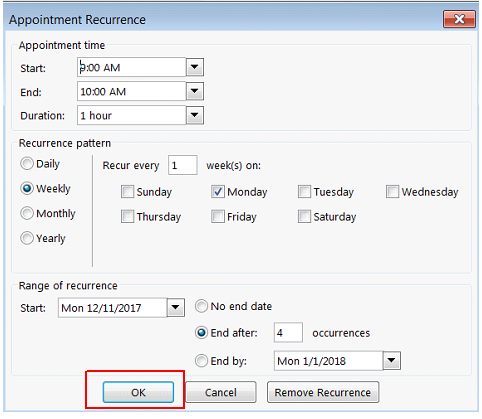
4. Enter any other meeting details, attachments, and add your attendees.
5. Select the EMS Room Scheduling Icon.

6. A list view of available rooms will appear with the days available.
7. Click the + icon next to the room you want (resolving conflicts will be explained in the next section)
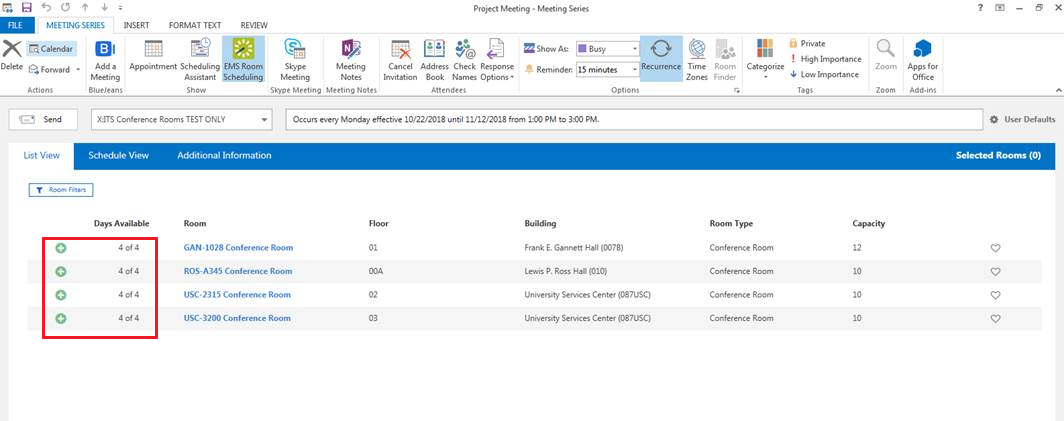
8. Click the Send button to create the reservation.
When you open Outlook and go to Calendar, you will see the EMS Room Scheduling logo on the far right side of your screen. If you do not see this logo, then the plugin is not installed on your machine.

Create your room reservation first, then add services!
1. Begin an appointment as you normally would in Outlook by adding your invitees, subject, reminders, re-occurrences, attachments, etc before selecting the EMS Room Scheduling Icon.
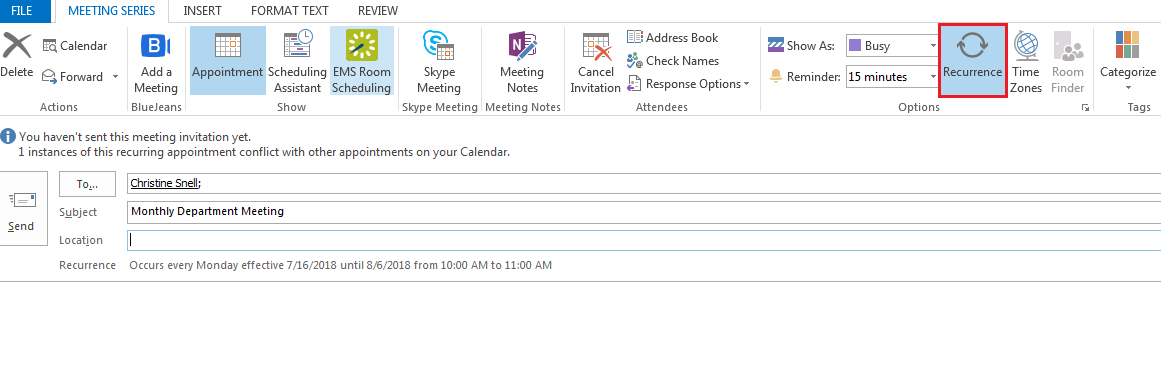
2.Choose the Recurrence button and enter your reservation recurrence details.
*NOTE:– you must have an end date to your recurring reservation in order to book a room with the EMS Outlook Plugin.
3. Click OK.
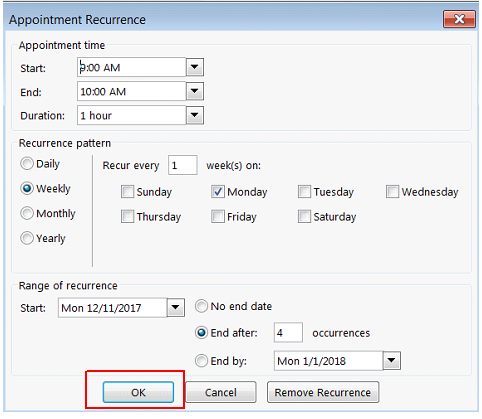
4. Select the EMS Room Scheduling Icon.

- You will be presented with a List View of all available spaces. Click the green + icon to select a space or the red - icon to deselect a space.
* NOTE: If filters are set, you may need to press the clear all to see all available rooms.
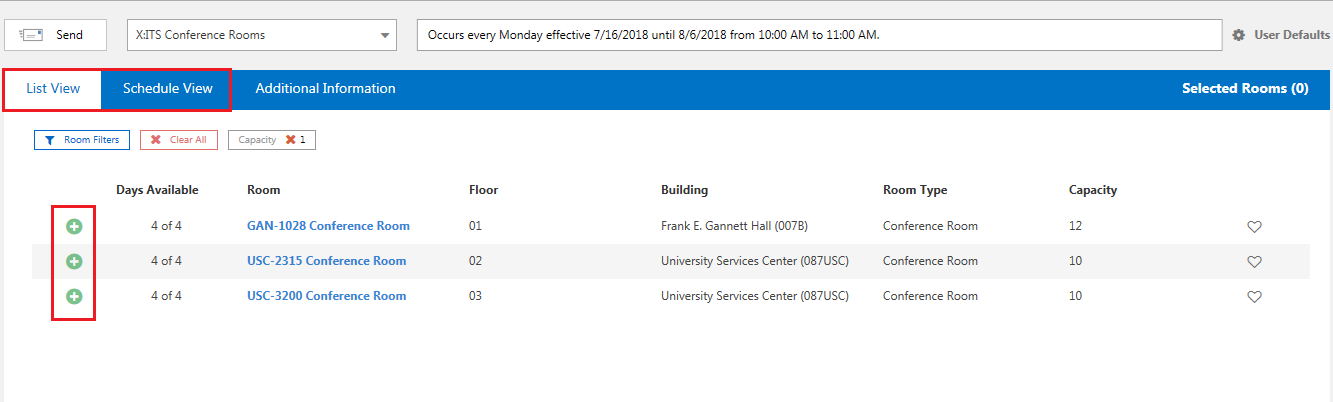
- If you prefer the grid-view or wish to see room availability, attendee availability, or capacity select the Schedule View tab. Click the green + icon to select a space or the red - icon to deselect a space.
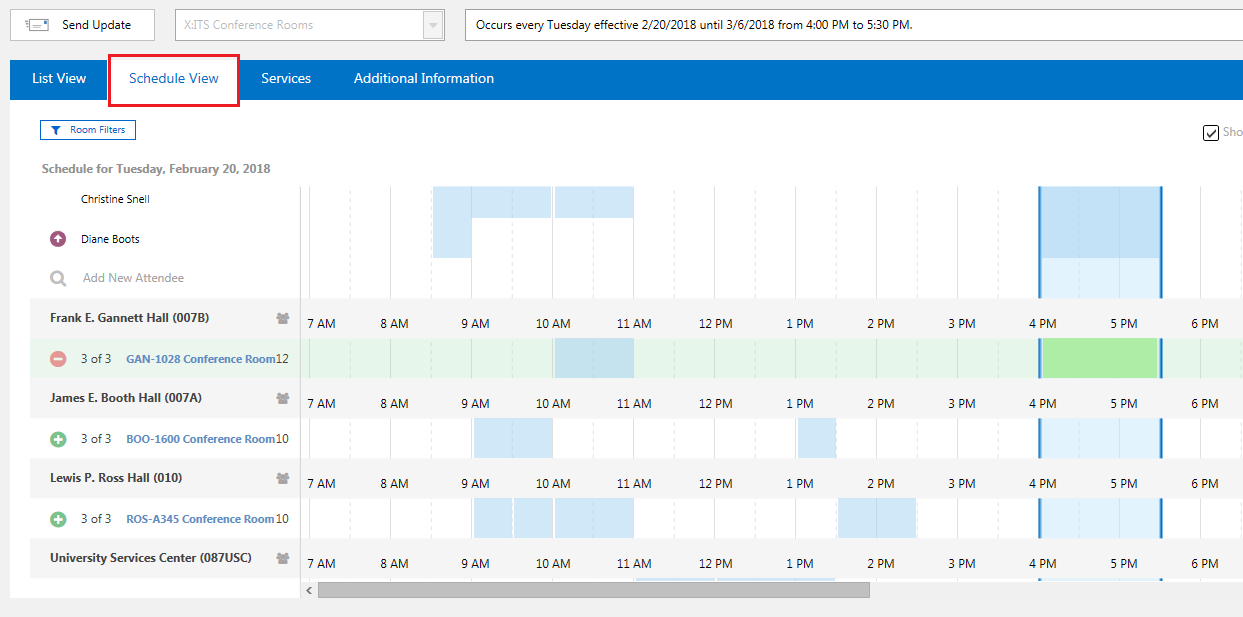
- Finalize reservation via the Additional Information Tab.
- This is where you request your parking and transportation requests too!
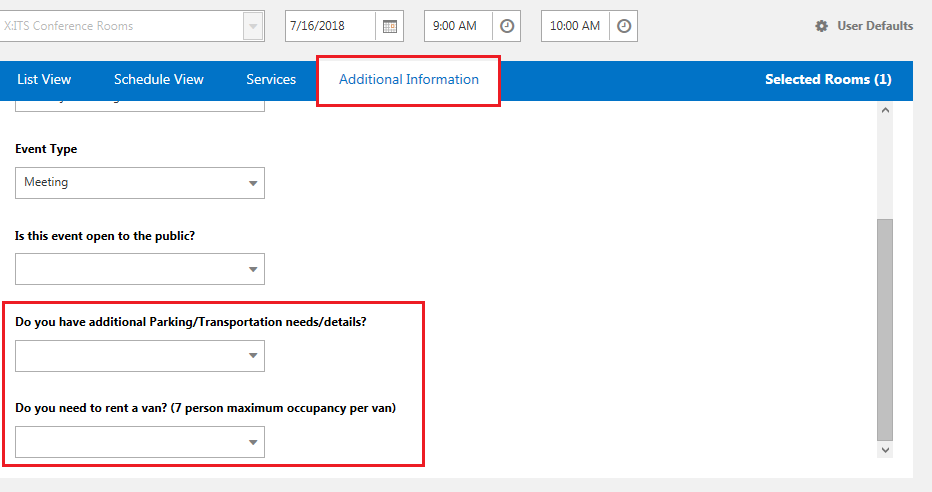
- Click the Send button to complete your space reservation.
- The meeting will now display in your Outlook calendar and will be sent to invitees.
Request FMS Event and/or RIT Catering Services for your reservation.
*Note: You must complete a room reservation prior to requesting services.
- In Outlook, open the meeting series.
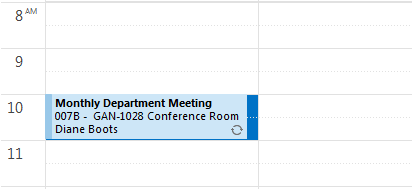
- Select the EMS Room Scheduling icon
- Select the Services tab.
- Select the room(s) and date(s) services are needed then click Apply.
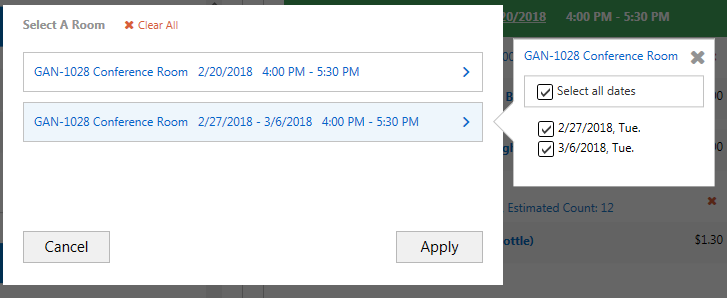
- Enter room setup and teardown details (if applicable)
- Enter an event Description
- For RIT Catering Services
- Enter start and end time
- Type of service (Full or Drop Off)
- Number of participants
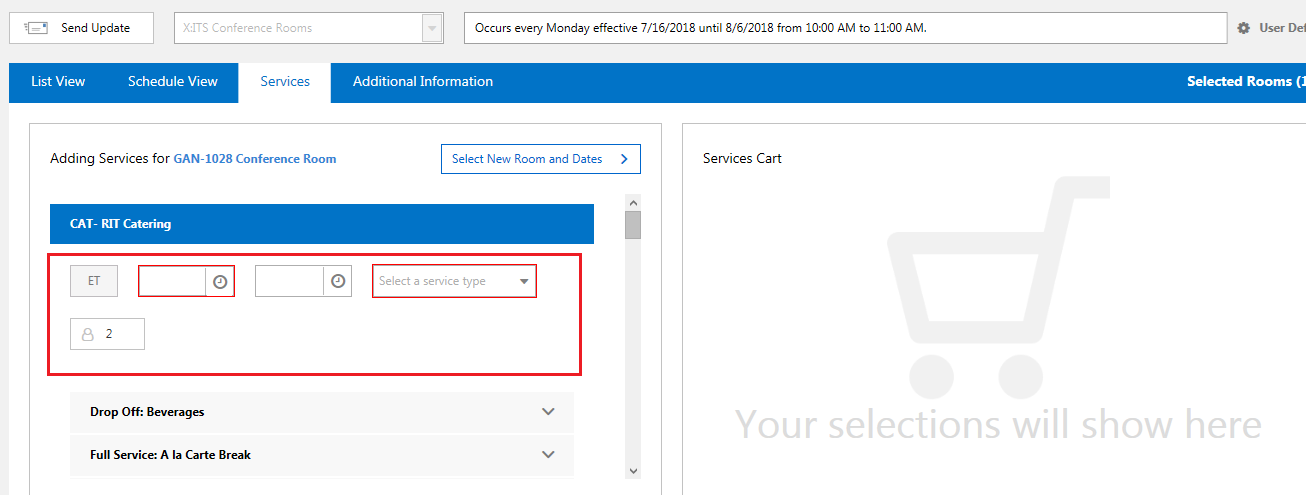
- Make your RIT Catering and/or FMS Event Services selections.
- Enter your 16 digit Billing Reference code
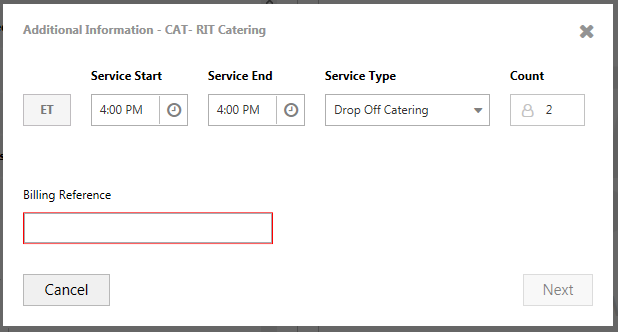
Enter any special instructions that should follow with your request.
Click Add to Cart.
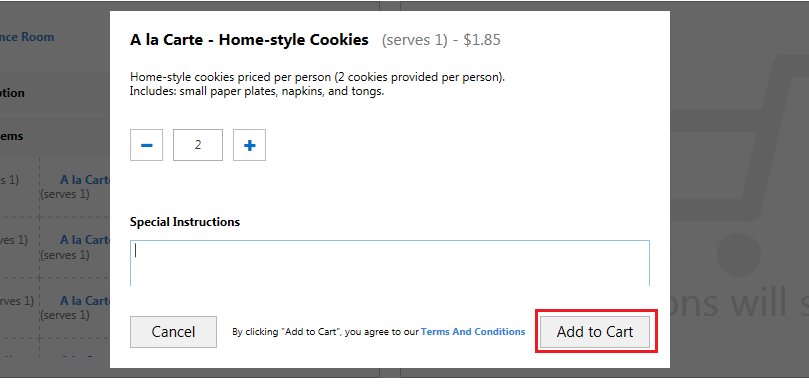
- To edit any items in your Service Cart, click on the pencil button.
- To remove items from your Service Cart, click on the red - icon.
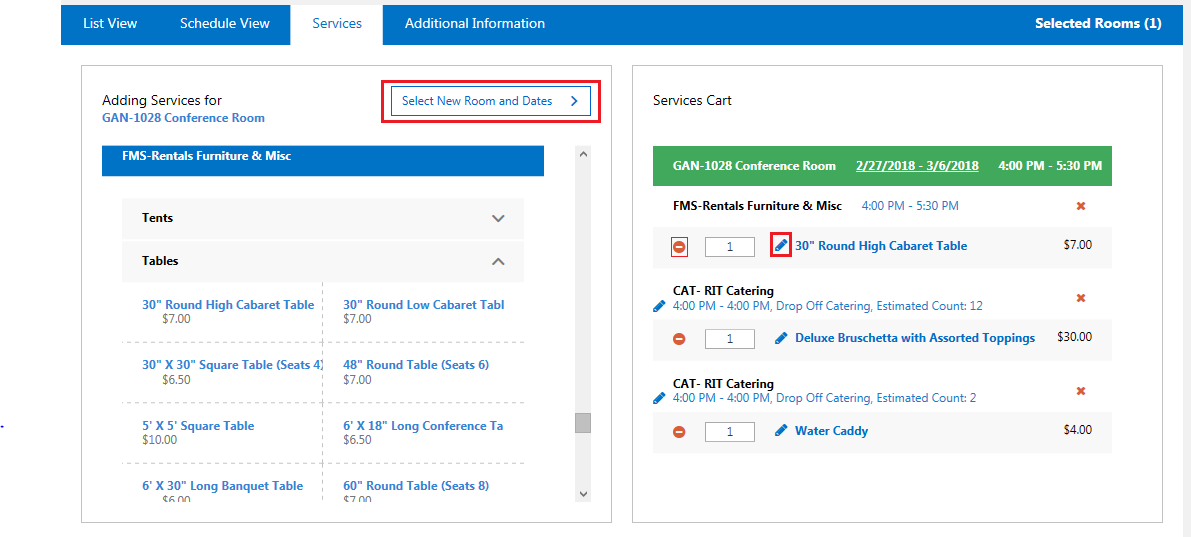
- To add different services to a single date, click Select a Room and Dates and select a date or all dates to apply service(s).
* NOTE: If you want book different services on certain date you must go through the process of selecting each date and adding service(s) individually.
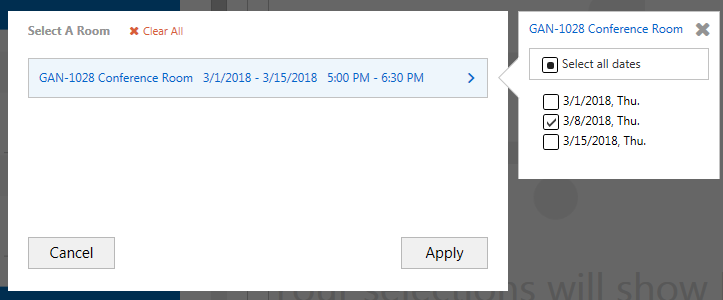
- Enter any special instructions that should follow with your request.
- Click Add to Cart.

- The Service Cart is updated to reflect the room reservation services and is organized by Date/Time.
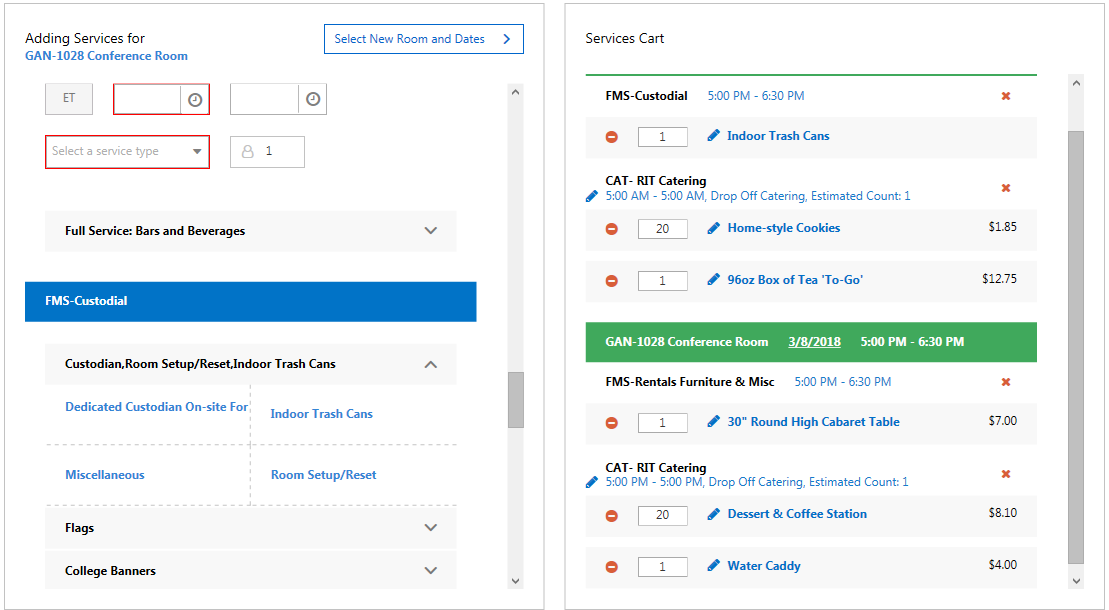
- Click Send Update to complete your service request.
- Your service request is complete, service providers will send email confirmations.