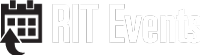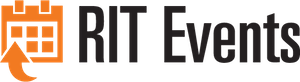- Log on to RIT Events with your username and password
- Click on Create Reservation
- Select a reservation template from the options available and click book now (templates are designed for different kinds of bookings. Use the one that best matches your reservation needs (as defined on the site home page). The about button provides rules of the template, these rules are what define the template, for example one template may not let you book out past next day but another one may let you book out space up till a year. Each template has a different set of rules attached to it (refer to the images below).
- Different user types will have different Reservation Templates for example, faculty and staff will have templates that relate to Academic Space/Non-Academic Space while students will have templates that relate to Recreation Space and Study Rooms.
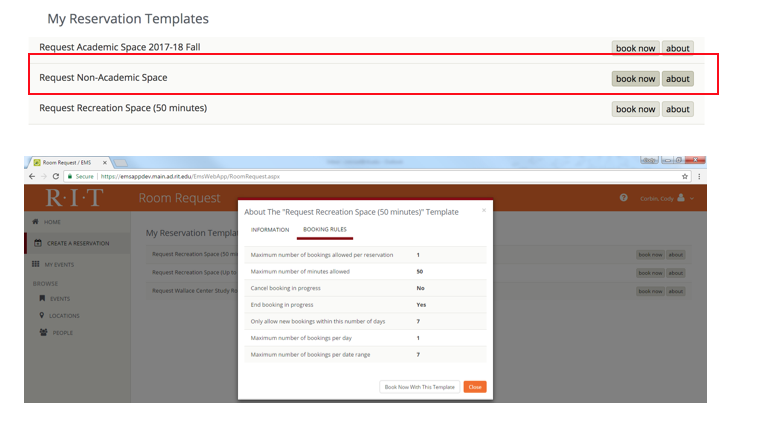
- Select a date and time
- Enter the date you are searching for (MM/DD/YYY), or click on the calendar icon to select a date from the calendar.
- Enter the start and end times by either typing in the time requested or by clicking on the clock icons to scroll (additional tip. from the clock icon pop-up, you can click on either hour or minute and select from numbers listed instead of having to scroll).
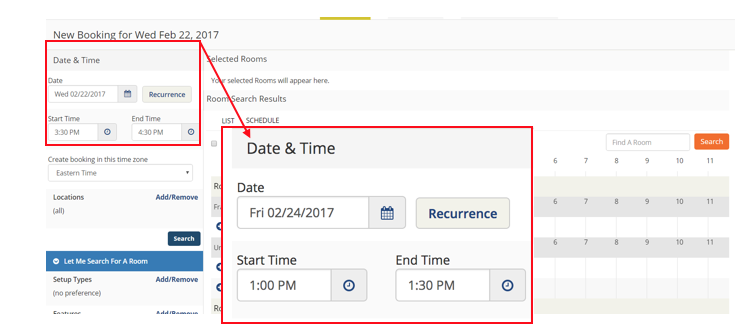
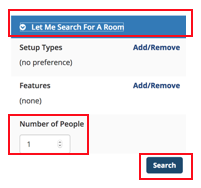 Optional: Select specific setup type(s) and features required to limit the number of rooms returned.
Optional: Select specific setup type(s) and features required to limit the number of rooms returned.- Enter the Number of People to find a room that will best fit the size of your meeting.
- Click Search to get a list of available rooms.
- On this screen you will find your Room Search Results, including rooms that you can reserve, rooms you can request, and room capacity.
- Rooms You Can Reserve are rooms that do not require space approval
- Rooms You Can Request are rooms that will need to be approved
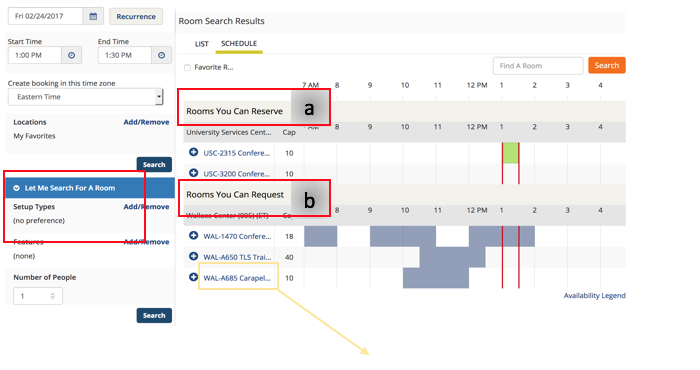
- Optional: Click on a room name to see more information about that room (i.e. details, setup types, features, and additional availability) and click the View all building & Room Details button for more information, including images (if available).
 To select a room, click on the blue “+” sign next to the room name.
To select a room, click on the blue “+” sign next to the room name.
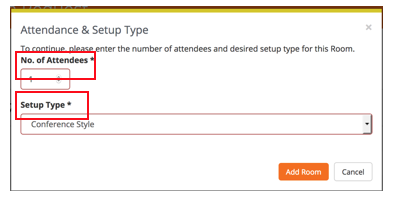
- Your room selected will now appear under “Selected Rooms”, click Next Step.
- The Services tab will display, click Next Step. Note: Complete your spece reservation before adding services.
- Complete the event details in the Reservation Details tab (note: fields with an * are required), including any parking or transportation needs, and click Create Reservation.
- You will then see a pop-up confirming the status of your reservation, Click OK.
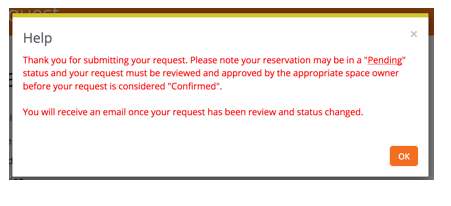
- You will be directed to a new screen confirming your reservation has been created. From this screen you can request to add the reservation to your calendar or edit your reservation (see “how to edit an existing reservation”).
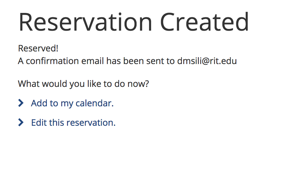
To add FMS Event or RIT Catering Services to a meeting
- From the Space confirmation page, click Edit this reservation.
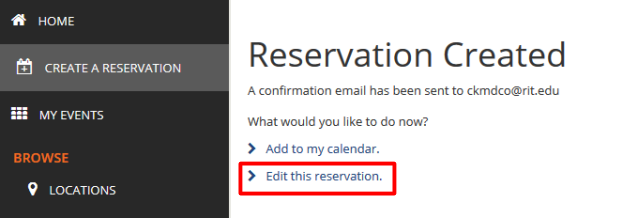
- Or go to My Events and select the event you would like to add services to.
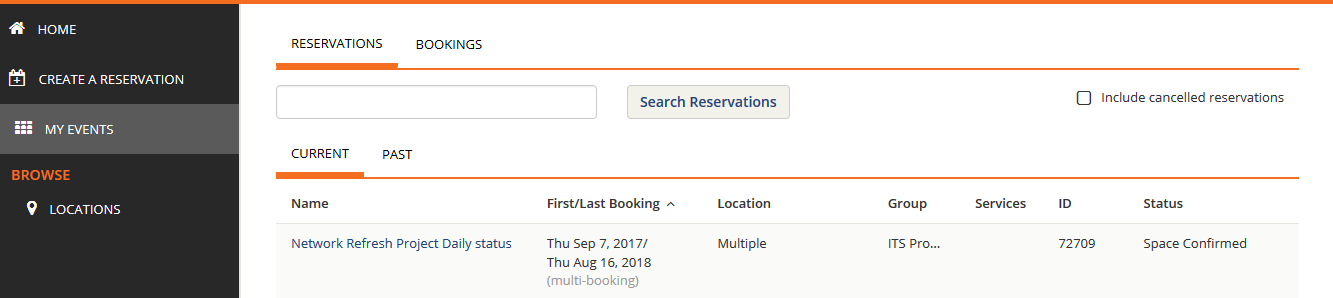
- Click Add Services
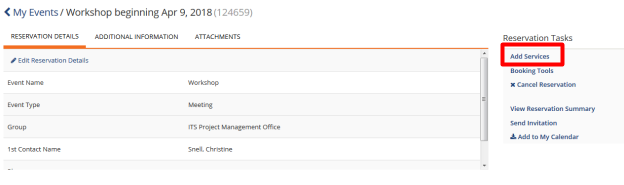
- Enter room Setup and Teardown details (if applicable)
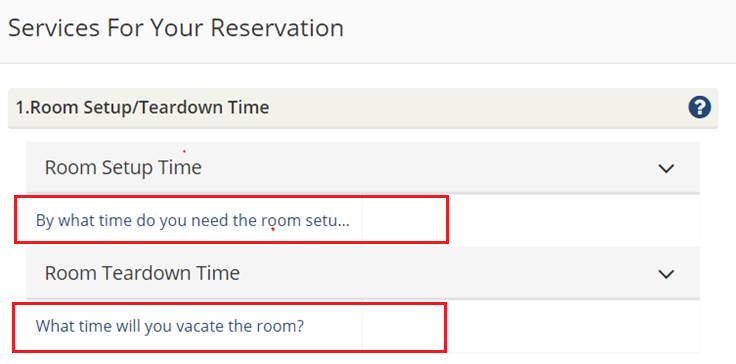
- To request RIT Catering Services
- Enter start and end time
- Type of service (Full or Drop Off)
- Estimated number of participants
- Select the checkbox to agree to terms and conditions
- Select Catering options
*Note: You can only book one service provider at a time.
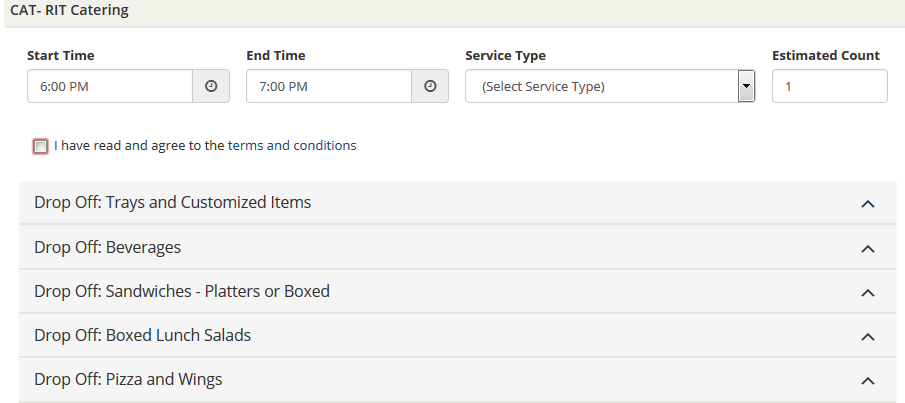
- Once selections are complete enter a 24 digit billing reference number.
- Note: The object code automatically defaults to XXXXX.

- Scroll back to the top of the page and click Next Step
- Select the date(s) you are adding services to. Click Add Services.
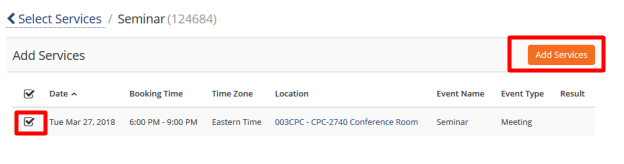
- This completes the RIT Catering request.
- To request or add FMS Event Services
- Click Add Services.
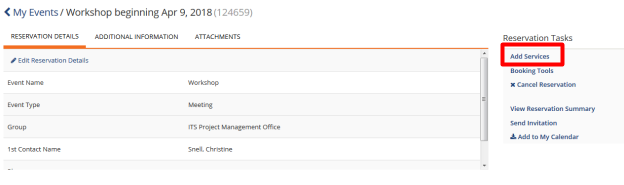
- Enter room Setup and Teardown details (if applicable)
- Select FMS services options
- Click Next Step
- Select the date you would like services added. Click Add Services
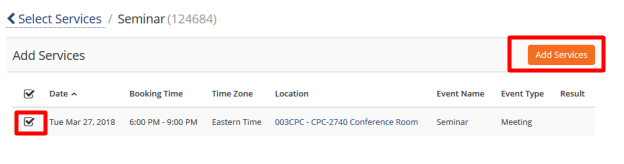
- To review service selections, click View Reservation Summary
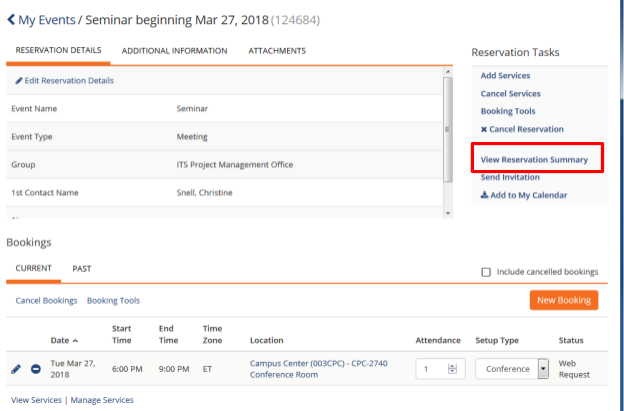

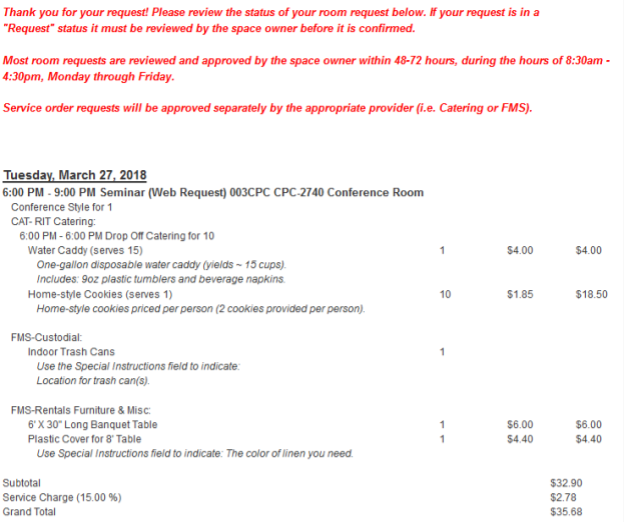
Category: