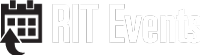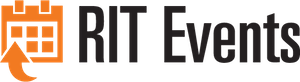Using Outlook Plugin
The EMS Outlook plug-in is a tool that integrates the RIT Events web application (reserve.rit.edu) directly with Outlook. If you are a PC user, you can use the EMS Outlook plug-in to browse and book available rooms and services all within Outlook, an application you already know.
IMPORTANT: The only rooms that you will be able to book using the Outlook plug-in are rooms you have been given access to and that are owned by your department but not open to everyone on campus due to the nature of the room (eg. rooms located in office suites or located in secure areas). All other reservations must be done through RIT Events web application (reserve.rit.edu).
To learn more, go to RIT Events Tutorials.
When you open Outlook and go to your Calendar, you will see the Online EMS Software command on the Home Tab on the far right side of your screen. If you do not see this logo, then the plug-in is not installed on your machine.
IF you do not have the "Online EMS Software" command as an option try shutting down and restarting Outlook. If you still do not see the "Online EMS Software" command option please contact your department IT Admin or submit a ticket to Report an Issue.
IF you do have the "Online EMS Software" command option you have the ability to make a reservation using The "EMS Room Scheduling" command on the Appointment Tab. IMPORTANT: Begin your appointment as you normally would by adding your invitees, subject, reminders, re-occurrences, attachments, etc before selecting the "EMS Room Scheduling" Icon.
![]()
No, a Mac version is not available. If you are a Mac user, please go to the RIT Events web application to manage your reservations.
How do I.......?
- Make a Simple Reservation
- Make a Recurring Reservation
- Resolve a Conflict in a Recurring Reservation
- Edit a Date/Time of a Reservation
- Change a Location from an Outlook Enabled Room to a NON Outlook Enabled Room
- Cancel a Reservation
Once you have started your meeting (date, time, invitees, subject, reminders, re-occurrences, attachments, etc) you can select the "EMS Room Scheduling" button to view available rooms. From there you will be able to select the room template containing the rooms that are available to you through Outlook.
The Schedule View allows you to see the rooms and their availability.
![]()
![]()
List View: shows only the spaces that re open and available at the date/time you have selected.
Schedule View: shows all spaces even if another user has booked it so you can have other options if the space you want is not available and may be available at another time.
Additional Information: Allows you to add important information about your event. Event Type, Detailed Event Description as well as allows you to request Parking Passes and/or RIT Van Rental.
Selected Rooms Rooms is a summary of the locations/dates/times you have already selected.
Yes! You can use the EMS Outlook plug-in to add or remove an attendee to be able to check and see the attendee(s) and the room(s) availability at the same time.
If you do not need to check the attendee availability against the room availability, simply add or remove the attendee in Outlook and resend.
If you do not select a room to resolve the conflict, the room will be remain in a conflict status in RIT Events. Note and your room is not reserved for the date in conflict.
Watch for an email messaging instructing you to reserve a new room.
You can not add an attachment in the EMS Outlook plug-in. Simply add the attachment onto the meeting through Outlook.
You must use the EMS Outlook plug-in to change the date/time and/or location of your reservation.
IMPORTANT FACT: Date and time are linked to a location and you must reselect you location when changing the date or time.
Delegate access must be set up both in Outlook and RIT Events. Refer to the instruction below to learn how to delegate access to your RIT Events web application:
If you need someone else booking requests and reservations for you on a regular basis, you may wish to consider allowing them to be your "delegate." In RIT Events, a delegate can login as the delegator for the purposes of creating/editing meeting requests and other reservation bookings.
In the web application , you can add delegates on YOUR behalf under “my account” in the top right corner. So if I’m logged in as myself I can add another person onto my account to be a delegate on my behalf.
To add a delegate:
1. Hover your mouse over the My Account menu and Click Edit My Account
2. Click on the delegates tab
3. Search for the delegate using the Enter text to search for delegate box and Click Search
4. Select the appropriate user from the Users matching your search listbox
5. Click on the > button to add the user as a delegate
The next time the delegate logs in to RIT Events, they will see a drop-down list box in the menu bar where their name is located (Welcome name goes here). “click on “act as tab” and select from the listy the person you wish to be a delegate of”
To remove a delegate:
1. Hover your mouse over the My Account menu and Click Edit My Account
2. Click on the delegates tab
3. Select the delegate to remove from the Users who can impersonate you listbox
4. Click on the < button to remove the delegate