Event Management Technology
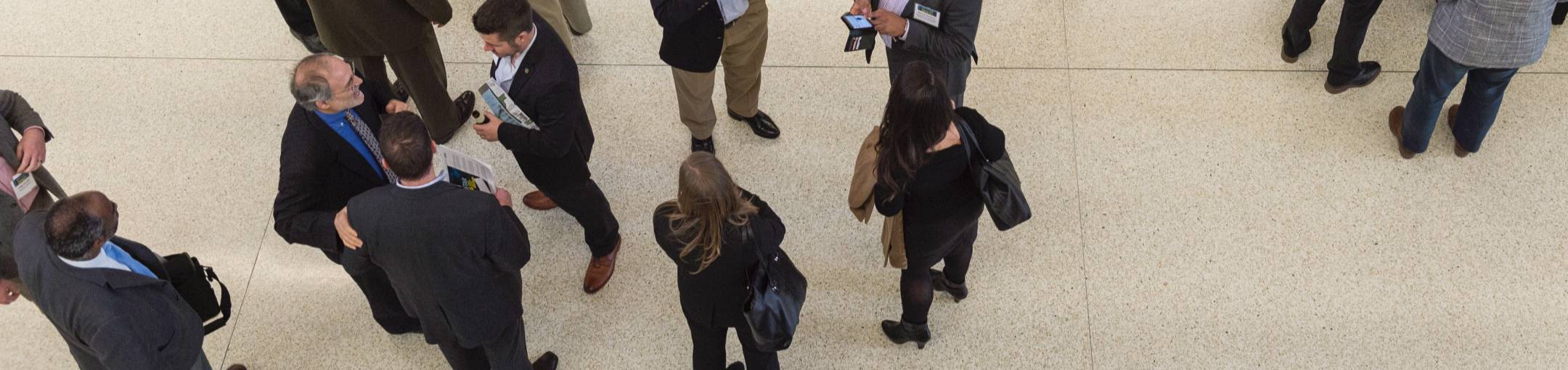

Event Management Technology
Breadcrumb
- RIT/
- Government and Community Relations/
- Events/
- Event Management Technology
The Office of Special Events and Conferences oversees several event planning systems and resources available internally to all RIT faculty, staff, and students. These tools make it easy for the RIT community to plan and advertise meetings and events of any size to the appropriate audience.
RIT Events/EMS System
The RIT Events EMS system is the university’s centralized easy-to-use room and event reservation portal. Faculty, staff, and students can search for available spaces for studying and recreation. Departments and recognized student organization can also search for available spaces to hold meetings and events, submit catering and facilities management setup orders, request parking services and public safety support, and more.
Event Registration /Ideal Logic
The Ideal Logic Registration system is the university’s centralized participant registration system for faculty and staff to collect registration information for RIT sponsored events and activities. The system allows for consolidated reporting across colleges and divisions for attendee participation giving event managers flexibility to oversee their events with access to reporting, generating name tags, sending group emails, etc. To request a registration site, click here.
General Information
RIT students, representatives of student clubs and organizations, as well as faculty and staff will continue to have access to booking space. All users will be able to access RIT events through a web app, and an Outlook plugin will be available for PC users. Space owners will be able to use a desktop application to manage spaces and reservations.
A request shows your intent to reserve a room, but is subject to approval by the space administrator. Submitting a request does not guarantee it will be approved.
No, changes to reservations must be made either using the EMS Outlook plug-in or in the RIT Events web application.
A booking contains details such as the space, time, and date of your event or meeting. A reservation contains a description of the event as well as contact information. Reservations can have multiple bookings. For example: A conference may use multiple rooms, or a recurring staff meeting will occur on multiple dates. NOTE: Recurring meetings are a series of bookings linked to one reservation in RIT Events.
Requesting Space
Classroom/Auditorium space are generally available to be requested/reserved for the duration of a term excluding final exams after add/drop of the prior term.
Meeting and other event spaces are generally available to be requested/reserved on a rolling basis for 365 days.
Wallace Center study space is generally available on a 2-week rolling basis with additional booking rules.
Recreation space is generally available for 7 days in advance.
Yes! Select buildings by clicking on add/remove in the locations area. Use check boxes to select/unselect desired locations where you would want to book a room. Under room search results, browse by building available spaces. Use the plus sign (+) icon next to the room name to select the rooms you wish to book.
If your second contact is from a different department, you can choose (temporary contact) from the drop down menu. That will provide you with fields for the second contact: Name, Phone Number, Text Number, Email Address. NOTE: Name and Email Address are mandatory fields that you will need to populate yourself.
This violation occurs when you try to book a room too close to the event date.
Go to My events to view all of your reservations, including imported reservations. A single meeting displays as a single booking with its room location. A recurring meeting with one location displays as a single booking with its room location. A recurring meeting with two or more locations displays as a multi-book with a location of Multiple.
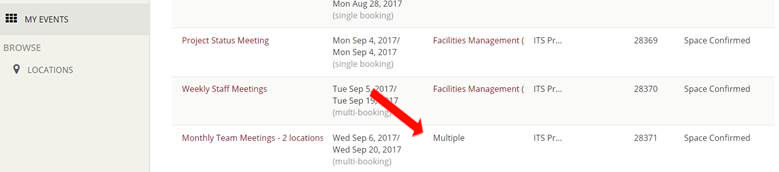
You can click on the Reservation name to manage your reservation (i.e. add attendees) or drill down to view each location. You can also open up the EMS Outlook plug-in to see you multiple booking by using the “Selected Locations Tab.”
Searching and Browsing for Space
Once you have been provided a list of available rooms based on your time requirements, you can click on any of the rooms on the list. A window will appear with 4 tabs: Room Details, Setup Types, Features, and Availability. If you click on the Features tab, you can see all the options for that space.
If you have a long list of potential rooms and you are looking for a specific feature, i.e. Whiteboard, you can narrow down the search. In the left hand column, there is an option Let Me Search For A Room. Once you hit the dropdown arrow you can select the Add/Remove option under features. A list will pop up and you can select as many criteria as you would like. After selecting Update Features you will need to hit Search to populate the rooms with the specified features.
You have the ability to search by room if you know the name of the room. In the left hand column, there is an option I Know What Room I Want. Once you hit the drop down menu, there is a text box to enter the room name. As you type, you will see a room list filter down to the spaces that match your entry. NOTE: if you do not know the correct name for the room, it may not populate.
If you know the room and it still not coming up on the list there are two possibilities.
- The room has already been reserved for your specified date and time. Try another date and time or look for an alternate space.
- The room is not available for you to book at this time. If you are trying to book an academic space, those rooms are generally available to be requested/reserved for the duration of a term excluding final exams after add/drop of the prior term.
Yes! As long as all locations are selected under add/remove locations. Once you enter the date and time for your booking you will be provided all space available for those criteria. You can then narrow your search by features, number of people, and/or a specific room.
There may be a scheduling policy in the specific building that prevents scheduling the space. Some buildings are not available on weekends, holidays, or evenings. A specific room may be specialized and not available for general use. Some rooms have constraints that prevent you from requesting the space within a certain window prior to the event.
For example, Wallace Center Study Rooms:
- Study rooms are located on the 2nd, 3rd and 4th floors of The Wallace Center and are available all hours that the building is open.
- The rooms range in size from small rooms with a seating capacity of 1-3 people to large rooms with a seating capacity of 4-8 people. Larger rooms include a large table and a chalk or white board. Wireless is available in all rooms.
- You may book up to 2 weeks in advance
- Reservations cannot exceed 60 minutes
- You may make up to 4 bookings per day
You may need to clear the cache in your web browser. Use your web browser’s search menu for instructions on how to clear the cache in your web browser. If that still does not address the problem, you can Report an Issue.
Once you have been provided a list of available rooms based on your time requirements, you can click on any of the rooms on the list. A window will appear with 4 tabs: Room Details, Setup Types, Features, and Availability. If you click on the Setup Types tab, you can see all the layout options for that space with capacity.
You can do a search by room capacity. In the left hand column, there is an option Let Me Search For A Room. You can enter a value for Number of People. You will need to hit Search to populate the rooms with the specified capacity.
From the RIT Events home page, there is a link to Locations in the left side navigation bar. Once you click on that option, a screen opens which allows you to specify a date. Once you choose the date, all rooms and their availability will populate below.
In order to narrow your search, you can choose to Add/Remove Locations. In that window, you can search for specific rooms using the Find locations option. You also can add multiple rooms that you may be interested in. Once you hit Update Locations the list below will update to only include those rooms. If you would like to narrow your search by other criteria, such as capacity, click on the Add Filter button and select the Capacity option (you can also search by Features, Floors, Room, Room Types, Setup Types). Once you specify your capacity, your list will automatically adjust. You can add as many filters are you would like by hitting the Add Filter button again.
If you need someone else booking requests and reservations for you on a regular basis, you may wish to consider allowing them to be your "delegate." In RIT Events, a delegate can login as the delegator for the purposes of creating/editing meeting requests and other reservation bookings.
In the web app, you can add delegates on YOUR behalf under “my account” in the top right corner. So if I’m logged in as myself I can add another person onto my account to be a delegate on my behalf.
To add a delegate:
- Hover your mouse over the My Account menu and Click Edit My Account
- Click on the delegates tab
- Search for the delegate using the Enter text to search for delegate box and Click Search
- Select the appropriate user from the Users matching your search listbox
- Click on the > button to add the user as a delegate
The next time the delegate logs in to RIT Events, they will see a drop-down list box in the menu bar where their name is located (Welcome name goes here). “Click on “act as tab” and select from the list the person you wish to be a delegate of.
To remove a delegate:
- Hover your mouse over the My Account menu and Click Edit My Account
- Click on the delegates tab
- Select the delegate to remove from the Users who can impersonate you
- Click on the < button to remove the delegate
Catering
RIT faculty and staff may use RIT Events to order catering.
RIT students who are requesting catering for their recognized student group or organization must do so using the Student Organization process. Select E-Board members for each club have the necessary access to do this. Student groups should contact the Center for Campus Life with any questions.
If you do not have an affiliated RIT login and you would like to place an order with RIT Catering, please call the catering sales office (585 475 2346), or contact us via email at catering@rit.edu
All of our offerings are available through RIT Events. If you would like to customize a menu please call office at 475-2346 so we can better assist you.
Basic Event with RIT Catering services: You need to make your space reservation as you would normally before you can add RIT Catering services to your booking. Details on how to do this are available for creating space reservations using Outlook and for creating space reservations using reserve.rit.edu.
Recurring Event with RIT Catering services: You need to make your space reservation as you would normally before you can add RIT Catering services to your booking. Details on how to do this are available for creating space reservations using Outlook and for creating space reservations using reserve.rit.edu.
All-day event with RIT Catering services scheduled for multiple times:
- Make your reservation as you normally would, and then click “Add Services” to select your desired catering services.
- Enter the service Start Time, End Time, Service Type, and Estimated Count for your 1st catering service of the event
- Select the desired catering menu, and click ‘Next Step’
- Check the appropriate booking box(es), and click ‘Add Services’
- Click the “Add Services” link again to add further catering services to this same reservation.
- Enter the service Start Time, End Time, Service Type, and Estimated Count for your 2nd catering service of the event
- Select the desired catering menu, and click ‘Next Step’
- Check the appropriate booking box(es), and click ‘Add Services’
- Repeat the above steps for any remaining catering services as needed
RIT Catering services not tied to an reservation in RIT Events: Contact the catering office at 475-2346 or catering@rit.edu
- Locate the booking that you would like to update within a specific reservation under ‘My Events’
- Click on ‘Manage Services’ for that booking, a screen will appear with your catering services summary on the right hand side
- Click on any of the ‘delete’ icons to cancel specific booking items
- Cancelling items will result in a green ‘Success!’ prompt popping up on the screen. Important – please note! This means that you have successfully submitted your cancellation request in RIT Events; it does not mean that your requested cancellation has been approved. It will be reviewed by the sales office, and you will then receive a separate email confirmation. Events or items cancelled after the original placing of your order will be subject to all charges directly incurred in the preparation of your event (special order items, temporary liquor licenses, etc.)
Yes! FMS services and Catering services are listed on the same page of the reservation process. You may add FMS services using the same process as you would to add Catering services.
We recommend at least one hour before and one hour after for small events. For large intricate events (with china, large guest count, served meals etc.) please plan for two to three hours before and after for set up and clean up.
Catering for large, complex, or multi-day events should be ordered at least one month ahead of the event date. For smaller events we normally require a minimum of seven business days to process a catering request. Please note, if your event will require a NYS Temporary Liquor License you must provide RIT Catering with all necessary documents 25 business days prior to the event.
A temporary New York State Liquor License is required for most events involving alcohol, taking place anywhere other than the RITZ Sports Zone or the GPC Club Lounge. We are required to apply for one license per bar setup at the event. All bars must be ordered at least 25 business days prior to the event. Please call our office at (585) 475-2346 to determine whether a liquor license is needed for your event.
Yes. Please refer to the Outlook Plugin guides on our tutorials page.
Absolutely! Please call the Catering Sales office (585)-475-2346 at least one week prior to your event with restrictions so we can accommodate your needs.
Our menus can be found on the RIT Catering website. From here you can view all of our offerings from full service catered events to simple drop offs.
For all events, a final guaranteed guest count is required seven (7) days prior to your event. You are financially responsible for 100% of the final guarantee number and is not subject to reduction.
Dining Express is not available via RIT Events. You can place your Dining Express order online.
FMS Services
Locate the booking that you would like to update within a specific reservation under ‘My Events’
Click on ‘Manage Services’ for that booking, a screen will appear with your FMS services summary on the right hand side
Click on any of the pencil icons to make adjustments to service requests you have already submitted
Making a change will result in a green ‘Success!’ prompt popping up on the screen. Important – please note! This means that you have successfully submitted your change request in RIT Events; it does not mean that your requested change has been approved. It will be reviewed by the FMS Events Services Team, and you will receive a separate email message confirming or denying the requested change.
Locate the booking that you would like to update within a specific reservation under ‘My Events’
Click on ‘Manage Services’ for that booking, a screen will appear with your FMS services summary on the right hand side
Click on any of the ‘delete’ icons to cancel specific booking items
Cancelling items will result in a green ‘Success!’ prompt popping up on the screen. Important – please note! This means that you have successfully submitted your cancellation request in RIT Events; it does not mean that your requested cancellation has been approved. It will be reviewed by the FMS Event Services Team, and you will then receive a separate email confirmation.
Make sure that you allow enough time in your reservation for the room setup and tear down. If you are requesting FMS to provide the setup, you must select FMS Custodial Services and choose “Room Setup/Reset.”
All changes must be received at least 72 hours prior to the start of the event.
Yes. Please refer to the Outlook Plugin guides on our tutorials page.
RIT Faculty and Staff. For student organizations, select E-board members have the necessary access to register events. All Student group events registered through RIT Events are reviewed by the Center for Campus Life. Student groups should contact RIT Center for Campus Life with any questions.
You can request custodial, grounds, and maintenance services as well as rental furniture. The full list of services can be found under FMS Services in RIT Events.
Single Event with FMS services: You need to make your space reservation as you would normally before you can add FMS services to your booking. Details on how to do this are available for creating space reservations using Outlook and for creating space reservations using reserve.rit.edu
Recurring Event with FMS services: You need to make your space reservation as you would normally before you can add FMS services to your booking. Details on how to do this are available for creating a space reservation using Outlook and for creating a space reservation using reserve.rit.edu
All-day event with FMS services scheduled for multiple times:
- Make your reservation as you normally would, and then click “Add Services” to select your desired catering services.
- Enter the service Start Time, End Time, Service Type, and Estimated Count for your 1st FMS service of the event
- Select the desired FMS services, and click ‘Next Step’
- Check the appropriate booking box(es), and click ‘Add Services’
- Click the “Add Services” link again to add further FMS services to this same reservation.
- Enter the service Start Time, End Time, Service Type, and Estimated Count for your 2nd FMS service of the event
- Select the desired catering menu, and click ‘Next Step’
- Check the appropriate booking box(es), and click ‘Add Services’
- Repeat the above steps for any remaining FMS services as needed
FMS services not tied to an reservation in RIT Events: Contact the FMS Event Management Team at 475-6771 or fmsevent@rit.edu.
FMS event service requests must be submitted at least 72 hours (3 days) prior to the event. Grounds requests require 120 hours (5 days) notice. For larger events, two weeks notice is preferred.
Desktop Client Troubleshooting
Close the application and reopen it. Depending on where the error occurred, your reservation may not have been saved.
Close application and reopen it. This often occurs if you are connected to EMS database via VPN connection and it drops. Disconnecting from the server for any period of time causes the object reference error to happen. Before logging back on double check your VPN connection is valid.
This is “buffer” time and prevents events from taking place back to back without the scheduler’s permission. The most common place to see these bars is on multipurpose locations where there is a required 2-hour break between events to give any service providers (labor crew, custodial, catering, etc.) time to get in re-set the room for the following event.
This time can be adjusted on a case by case basis.
The individuals listed in your group have been populated by RIT’s Human Resources department. If you believe there is an error, please contact your manager so they can confirm your department assignment with Human Resources.
The shortcut that includes (RIT) is the remote app shortcut.
This can happen sometimes when someone is using two monitors, while making a reservation they drag the pop-up window to the other screen and later upon reuse of the link/button that same pop-up will be over on the other screen hidden underneath whatever other windows are open.
Another example is when clicking on the group button, it no longer opens the master list of groups but the list of groups can be seen by starting a reservation. In both cases the fix is in user preferences.
Also happens even if you are not using dual monitors, but are simply docking computers and the setting for the resolution may vary when docking
- Go to Settings > Preferences – check box for “Do Not Save Window Coordinates.
- then reset the window coordinates Go to Settings > Preferences > Reset Window Coordinates
Hit Esc (Escape) Click on Settings > Reset Windows Coordinates.
Web Browser Tips
- Internet Explorer 11 (EMS Web App v44.1 has been optimized for Internet Explorer 11 and does not require compatibility with previous versions of IE. EMS recommends disabiling compatibility mode when using Web App v44.1.
- Microsoft Edge (latest)
- Firefox (latest)
- Chrome (latest)
- Safari (Mac) (latest)
If you are inactive in RIT Events for 20 minutes, you will be logged out of the system.
No. The web application is dynamically reformatted for use on a mobile device.
Using Outlook Plugin
The EMS Outlook plug-in is a tool that integrates the RIT Events web application (reserve.rit.edu) directly with Outlook. If you are a PC user, you can use the EMS Outlook plug-in to browse and book available rooms and services all within Outlook, an application you already know.
IMPORTANT: The only rooms that you will be able to book using the Outlook plug-in are rooms you have been given access to and that are owned by your department but not open to everyone on campus due to the nature of the room (eg. rooms located in office suites or located in secure areas). All other reservations must be done through RIT Events web application (reserve.rit.edu).
When you open Outlook and go to your Calendar, you will see the Online EMS Software command on the Home Tab on the far right side of your screen. If you do not see this logo, then the plug-in is not installed on your machine.
![]()
IF you do not have the "Online EMS Software" command as an option try shutting down and restarting Outlook. If you still do not see the "Online EMS Software" command option please contact your department IT Admin or submit a ticket to Report an Issue.
IF you do have the "Online EMS Software" command option you have the ability to make a reservation using The "EMS Room Scheduling" command on the Appointment Tab. IMPORTANT: Begin your appointment as you normally would by adding your invitees, subject, reminders, re-occurrences, attachments, etc. before selecting the "EMS Room Scheduling" Icon.
![]()
No, a Mac version is not available. If you are a Mac user, please go to the RIT Events web application to manage your reservations.
- Make a Simple Reservation
- Make a Recurring Reservation
- Resolve a Conflict in a Recurring Reservation
- Edit a Date/Time of a Reservation
- Change a Location from an Outlook Enabled Room to a NON Outlook Enabled Room
- Cancel a Reservation
Once you have started your meeting (date, time, invitees, subject, reminders, re-occurrences, attachments, etc.) you can select the "EMS Room Scheduling" button to view available rooms. From there you will be able to select the room template containing the rooms that are available to you through Outlook.
The Schedule View allows you to see the rooms and their availability.
![]()
List View: Shows only the spaces that are open and available at the date/time you have selected.
Schedule View: Shows all spaces even if another user has booked it so you can have other options if the space you want is not available and may be available at another time.
Additional Information: Allows you to add important information about your event. Event Type, Detailed Event Description as well as allows you to request Parking Passes and/or RIT Van Rental.
Selected Rooms: Summary of the locations/dates/times you have already selected.
Yes! You can use the EMS Outlook plug-in to add or remove an attendee to be able to check and see the attendee(s) and the room(s) availability at the same time.
![]()
If you do not need to check the attendee availability against the room availability, simply add or remove the attendee in Outlook and resend.
What happens if I chose not to select a new room to resolve a conflict for my recurring reservation?
If you do not select a room to resolve the conflict, the room will be remain in a conflict status in RIT Events. Note and your room is not reserved for the date in conflict. Watch for an email messaging instructing you to reserve a new room.
You cannot add an attachment in the EMS Outlook plug-in. Simply add the attachment onto the meeting through Outlook.
You must use the EMS Outlook plug-in to change the date/time and/or location of your reservation.
IMPORTANT: Date and time are linked to a location and you must reselect you location when changing the date or time.
Delegate access must be set up both in Outlook and RIT Events. Refer to the instruction below to learn how to delegate access to your RIT Events web application:
If you need someone else booking requests and reservations for you on a regular basis, you may wish to consider allowing them to be your "delegate." In RIT Events, a delegate can login as the delegator for the purposes of creating/editing meeting requests and other reservation bookings.
In the web application , you can add delegates on YOUR behalf under “my account” in the top right corner. So if I’m logged in as myself I can add another person onto my account to be a delegate on my behalf.
To add a delegate:
- Hover your mouse over the My Account menu and Click Edit My Account
- Click on the delegates tab
- Search for the delegate using the Enter text to search for delegate box and Click Search
- Select the appropriate user from the Users matching your search listbox
- Click on the > button to add the user as a delegate
The next time the delegate logs in to RIT Events, they will see a drop-down list box in the menu bar where their name is located (Welcome name goes here). Click on “act as tab” and select from the list the person you wish to be a delegate of.
To remove a delegate:
- Hover your mouse over the My Account menu and Click Edit My Account
- Click on the delegates tab
- Select the delegate to remove from the Users who can impersonate you listbox
- Click on the < button to remove the delegate


