Employee Payment Entry
Breadcrumb
- RIT/
- Human Resources/
- Resources/
- Oracle Self Service/
- Manager and Supervisor Oracle Self-Service/
- Employee Payment Entry
Payments to RIT regular exempt employees and adjunct faculty can be made online through Oracle Self-Serve.
- Log into Oracle
https://mybiz.rit.edu
- From the Responsibilities List (Navigation Window) – select:
RIT Employee / Adjunct Payment Entry » Payment Entry
- Search for the Person to be paid for the transaction. Enter the last name of the person in the Search field. Results are returned to the bottom of the screen.
Note: The following information for My List and Advanced Search functionality can be used in all Self-Serve transactions. It is not required to complete the Adjunct payment.
My List: This can be used to create a list of employees and to avoid using the search function in the future. Click on the Select box next to the employee’s name. Click on “Add To My List”.
Once added to My List, these employees can be accessed from the My List link on the search screen.
Advanced Search can be used to refine a search.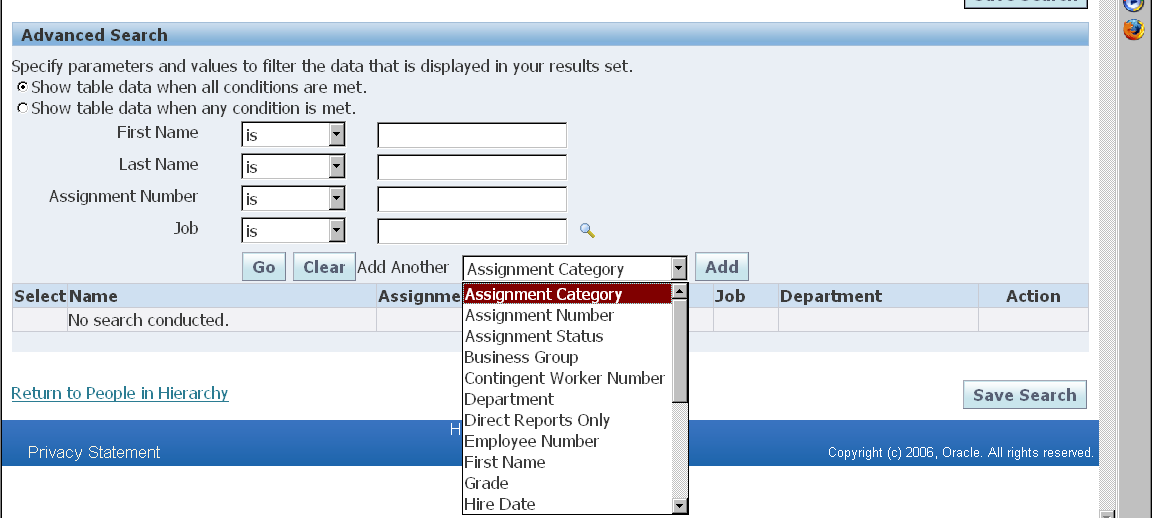
- From the list of people returned, click on the Action icon in the column to the right of the correct employee’s name – this may take a moment for the next screen to be returned.
- From the Overview Screen, click on Award New Compensation
- Any future or ongoing payments will be listed. For information on any payments listed please contact your HR Assistant.

- Any future or ongoing payments will be listed. For information on any payments listed please contact your HR Assistant.
- Select Type and then select Option
- There are multiple types and each type corresponds to a payment category.
- Adjunct (Spring, Fall, Summer) Semester Course – select this type when there is a course number associated with the payment. Each semester will be named (Fall, Spring, Summer)
- Adjunct (Spring, Fall, Summer) Semester Non-Course – select this type when the payment is for non-course related work
Administrative Work* - only when also instructing Coach or Asst Coach Course Development Employee Training Guest Lecturer Instructional Support Student Mentor Other Training SA Individual Instructor SA Wellness Instructor Tutor Writing Consultant Camp Instructor Coordinator
- Adjunct Other Term – select this type when the contract period is different than the full semester. Please see below for differences between the Course options and the Non-course options. The end date must correspond to the end of a pay period.
- The option corresponds to each payment amount or contract. Please Note: Only one course or work type can be entered for each payment line. Multiple contracts or payments cannot be combined into one payment amount.
- The option number is used to identify the payment. The same option number cannot be used for the same time period. Each semester option can only be used once.
- There may be times when the adjunct appointment period does not correspond to the Fall, Spring or Summer semesters. In these cases the Type Adjunct Other Term should be used. This option allows the user to enter a start and end date. (refer to step 7) The “Other Term” options can be reused for different dates and cannot overlap dates.
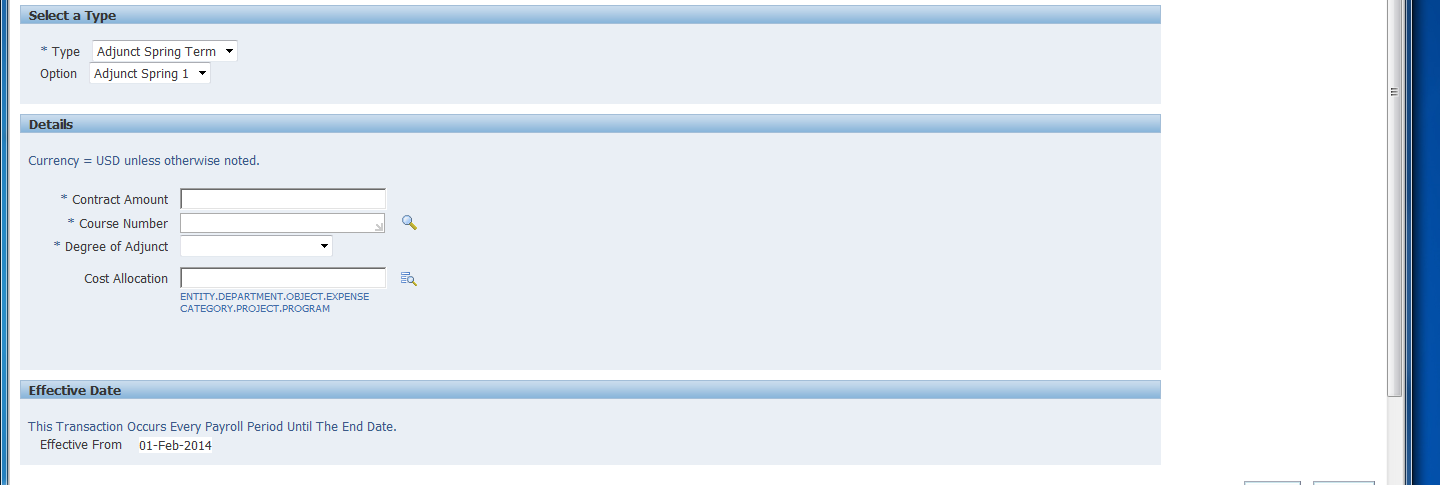
- There are multiple types and each type corresponds to a payment category.
- Enter the contract details and click Apply
Course Options:- Contract Amount – Enter the total contract amount, this amount will be divided into equal semi-monthly payment amounts based on the number of pay period end dates between the start and end date of the payment.
- Course Number (for course payments only) – the course number is selected from a list that is from SIS. If the course number has not been set up in SIS, it will not appear in the list.
- If a course number is not listed, please contact the scheduling officer in your college to determine if it has been created in SIS. If it has and you cannot see it please contact your HR Assistant.
- You may also select the Course Number from the list of values by clicking on the Magnifying Glass icon. This will return the entire list, you can limit the list by entering a portion of the number and % (ex. 4003% will return all Course Numbers beginning with 4003 or %PHIL% will return all course numbers that have Phil in the course number or course title).
- The UID of the instructor on the course will be validated against the UID of the person receiving the payment.
- Degree of Adjunct – the highest degree of the person receiving the payment must be listed for each payment.
- Associate
- Bachelor
- Doctorate – use for PhD or Ed D
- Master (non-terminal degree)
- Master (terminal degree) – generally used for MFA
- Other
- Professional – use for MD, JD, etc
- Unknown – additional information will be requested from the department
- Credit Hours (for course payments only) – enter the credit hours of the course selected as noted in SIS, if there are no credit hours enter zero (0).
- Other Work Hours Per Week (for course payments only) – enter any additional work hours per week that are not accounted for as credit hours. For example – if a 3 credit hour lecture has 5 hours of class time and no additional outside class time you would enter 2 as the other work hours per week. If someone is teaching a lab with 0 credit hours that meets for one hour per week and there is an additional one hour of work outside the class then you would enter 2 as other work hours per week (note that in this case the credit hours entered would be 0).
- Contract Amount – Enter the total contract amount, this amount will be divided into equal semi-monthly payment amounts based on the number of pay period end dates between the start and end date of the payment.
Non-Course Options
- Work Type (for non-course work only) – select the appropriate work type. If it is not listed, please contact your Human Resources Assistant.
Administrative Work* - only when also instructing Coach or Asst Coach Course Development Employee Training Guest Lecturer Instructional Support Student Mentor Other Training SA Individual Instructor SA Wellness Instructor Tutor Writing Consultant Camp Instructor
- Degree of Adjunct – the highest degree of the person receiving the payment must be listed for each payment.
- Associate
- Bachelor
- Doctorate – use for PhD or Ed D
- Master (non-terminal degree)
- Master (terminal degree) – generally used for MFA
- Other
- Professional – use for MD, JD, etc
- Unknown – additional information will be requested from the department
- Total Work Hours for Term (for non-course work only) – enter the total anticipated work hours for the work type selected.
For All Options:
- Cost Allocation – enter the cost account number (please note the object code must be 70400)
- The format is XX.XXXXX.70400.XX.XXXXX.XXXXX
- For Adjunct payment types tied to Fall, Spring or Summer semesters, the effective date displayed is the start date of the semester. DO NOT uncheck the box next to No End Date the end date will be set automatically.
- For the Adjunct Other Term payment type, the start and end date must be entered. To enter the dates, enter the start of the appointment period in the box labeled Start Date, uncheck the box marked No End Date and then enter the end date of the appointment period. Note: The start date cannot be prior to the start of the current Fiscal Year.
- The system will automatically calculate the per pay period amount based on the number of pay period end dates between the start and end dates that are entered. Please note: at least one pay period end date must be between the start and end dates of the payment.
- Once all the details have been entered Click Next.
8. At this point you will be returned to the Overview screen.
- You may add additional payments at this time for the same person; you must select a different option for each payment.
- Please note – you cannot update existing payments with any status other than “New”. Contact your HR Assistant if you need to change an existing payment.
9. Once all the payments for the individual have been entered, click on Next.
10. On the Individual Compensation Distributions: Review page each payment entered will be listed for verification before submitting for approval.
Further Information
Future and Ongoing Transactions Overview
This screen will list all Adjunct payments with an end date after the current date. Entries with a Status of “New” can be updated. For changes to other entries please contact your HR Assistant.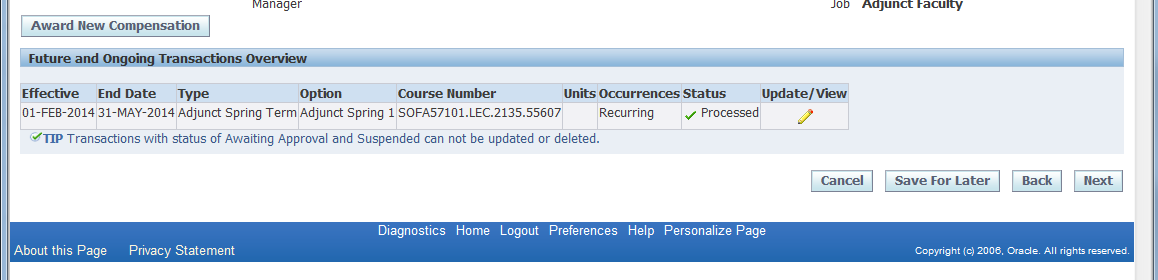
Error Handling:
Error notifications will be generated when moving from the Overview Screen to the Review and Submit screen.
- The account number will be validated
- For payments with course numbers entered, the UID listed as the instructor on the course will be validated against the UID of the person receiving the payment
- The start date will be validated to ensure it is not prior to the start of the current Fiscal Year
- Only transactions with a status of “new” can be updated.
When an error message is received, please click on Cancel and then confirm the cancellation.
You will be taken to the screen below. You must DELETE the transaction before you can re-enter a new transaction.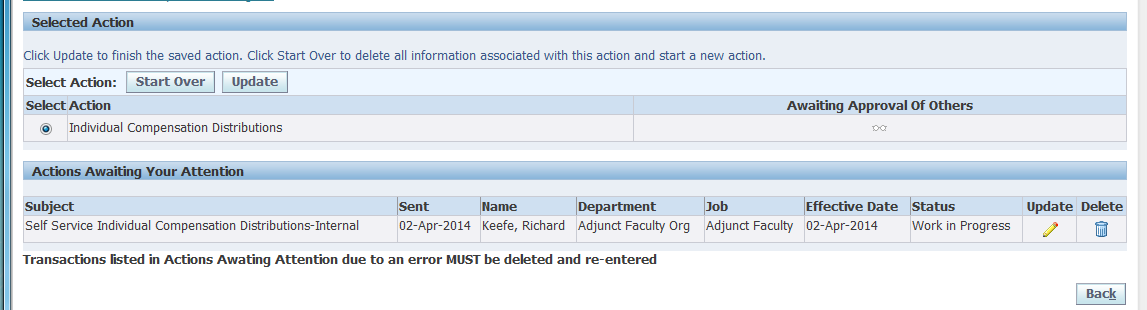
Manager Self-Serve Reports
Manager Self Serve reports for Adjunct information are available. There are two reports that provide data for all colleges and there are two reports that provide data that is college specific.
The reports with information for all colleges are accessed through the RIT Adjunct Query link:
- Adjunct Entries
The reports with information that is college specific can only be accessed through the individual RIT Manager Self Service link (eg RIT MSS COB Dean Manager Self Service). Both of these reports include the total amount to be paid and the per pay period amount:
- Adjunct Payments




