RIT Exempt Absence Tracking Employee User Guide
- RIT/
- Human Resources/
- Resources/
- Oracle Self Service/
- Manager and Supervisor Oracle Self-Service/
- RIT Exempt Absence Tracking Employee User Guide
Absence Types
There are different absence types depending on the Employee Work Classification.
- RIT Ex Vacation Accrual – exempt staff and 12-month faculty.
- RIT Reduced Schedule Time Off – regular exempt staff who are scheduled to work at least nine months per year but less than 12 months per year.
- Ex Illness Absence – regular exempt staff and faculty and adjuncts paid on a salaried basis
- NYS COVID-19 – regular exempt staff and faculty
Login & Access Exempt Absence Tracking
Firefox is the preferred browser for Oracle.
- Log in to Oracle
- Navigate to ‘RIT Employee Self-Service’, ‘RIT HR Transactions’, ‘RIT Supervisor Self Serve’ or ‘RIT MSS….’ ‘Employee Absence’ (‘My Absences (Exempt Only) in employee self-service)
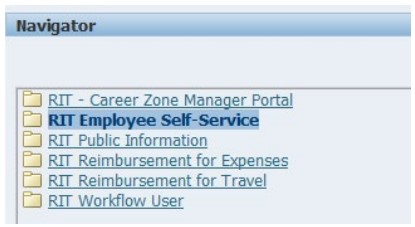
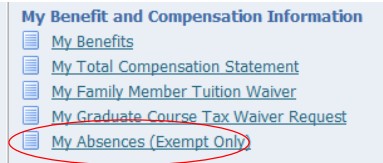
Request Absence
On the Search/People in Hierarchy page, find the employee and click the Action or View icon to the right of their name.
On the Absence Summary tab, select ‘Create Absence Request’
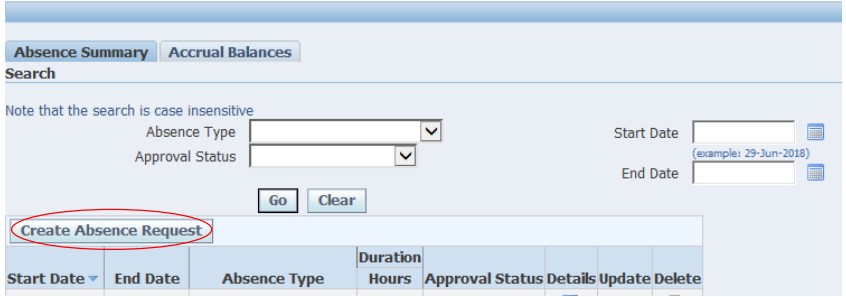
Enter/view applicable information for your absence request in the following fields:
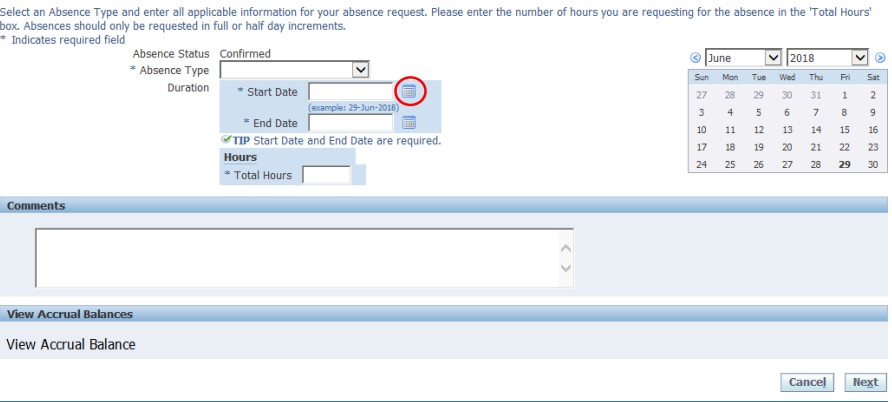
Absence Type: ‘Exempt Vacation Absence’, ‘Reduced Schedule Time Off’, ‘Ex Illness Absence’, or ‘NYS COVID-19’
Start Date (required): Select the calendar icon to the right of ‘Start Date.’ Once the pop-up calendar opens, click on date that your absence request starts. Alternatively, manually enter the date directly into the Start Date field using DD-MM-YYYY format, if preferred.
End Date (required): Select the calendar icon to the right of ‘Start Date.’ Once the pop-up calendar opens, click on date that your absence request ends. Alternatively, manually enter the date directly into the End Date field using DD-MM-YYYY format, if preferred.
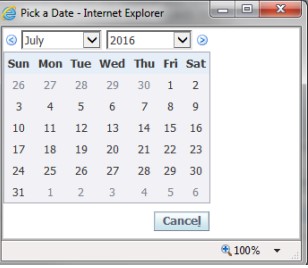
NOTE: If requesting one day of absence, both ‘Start Date’ and ‘End Date’ should contain the same date.
Total Hours: Enter total number of absence hours for the request. Request absences in full or half day increments. Enter Total Hours based on each individual employee’s schedule.
Examples:
- “Employee A” works five 8-hour days per week. When requesting an absence, this employee would request 8 hours for a full day absence or 4 hours for a half-day absence.
- “Employee B” works four 10-hour days per week. When requesting absence, this employee would request 10 hours for a full day absence or 5 hours for a half-day absence.
- “Employee C” is part-time and works five 5-hour days per week. When requesting absence, this employee would request 5 hours for a full day absence or 2.5 hours for a half-day absence.
Comments (optional): Employees may enter any additional comments in this section as it relates to their absence request.
View Accrual Balances: Employees may view their absence accrual balance (in hours) as of an effective date.
- To view accrual balance, place the mouse over the ‘View Accrual Balances’ text and wait until a popup window appears.
- Select ‘Show Accrual Balances’
- Enter the ‘Effective Date’ to view the accrual balance as of that date.
- Click ‘Go’
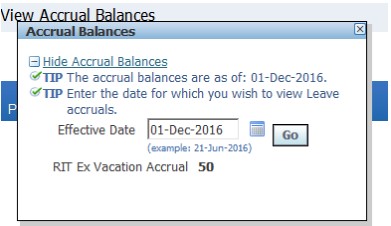
Note: A future date may be entered in the ‘Effective Date’ field to view their accrual as of that date in the future.
Select ‘Next’ to continue to Review page.
If requesting absence time that is not the standard 8 hour day, you may receive the warning message below. You may click ‘Next’ again to continue to submission page

On the Review page, review the absence summary and confirm absence request information is accurate.
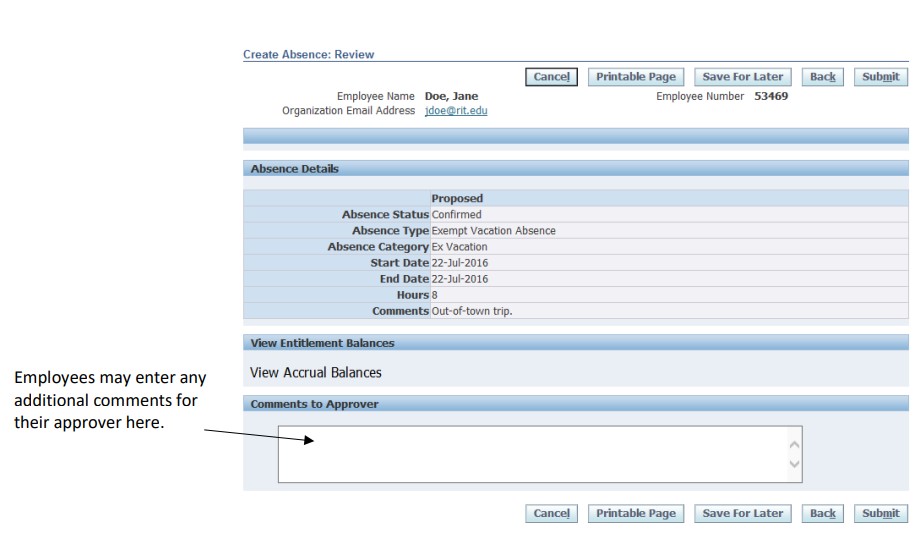
Click ‘Submit’
This will route the absence request to the employee’s supervisor for approval. If the supervisor of the employee submits the request, the transaction will automatically be approved.
View Accrual Balance
- Navigate to ‘RIT Employee Self-Service’ responsibility
- Select ‘My Absences (Exempt Only)’
- On the Summary page, click on the ‘Accrual Balances’ tab along the top.
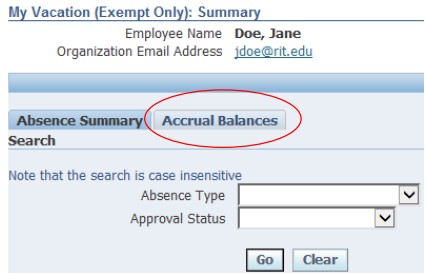
- Select ‘Show Accrual Balances’
- Enter ‘Effective Date’ to view accruals as of that date
- Click ‘Go’
- Absence accruals are displayed in hours below ‘Effective Date’
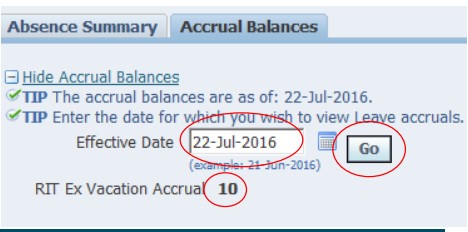
Accrual Balance Calculations
The following is how to calculate the balance for each of these accruals:
- RIT Ex Vacation Accrual – based on amounts detailed in the Time Off Benefits summary document, time is accrued in equal amounts every pay period throughout the year.
- RIT Reduced Schedule Time Off – balance is loaded as of July 1st of every year using the calculation:
- ((Weekly Hours x 52) – ((52/12 x Months per Year x Weekly Hours))
- 52 being weeks in a year, 12 being months in a year
- Ex Illness Absence – this balance is loaded as of July 1st every year as outlined in the Sick Leave Summary.
- NYS COVID-19 – no balance is loaded.
Viewing, Updating and Deleting Requests
Employees are able to view their full history of absence requests and may update or delete requests that have not yet occurred.
Search and View Absence Requests:
- Navigate to ‘RIT Employee Self-Service’ responsibility
- Select ‘My Absences (Exempt Only)’
- The Summary page lists all absence requests in table along bottom.
- To search for an absence request:
- a. Complete one or more of the fields in the Search section along top
- i. Absence Type
- ii. Approval Status
- iii. Start Date
- iv. End Date
- b. Click ‘Go’
- a. Complete one or more of the fields in the Search section along top
- On the line of the absence request you would like to view, click on the ‘Details’ icon to view details.
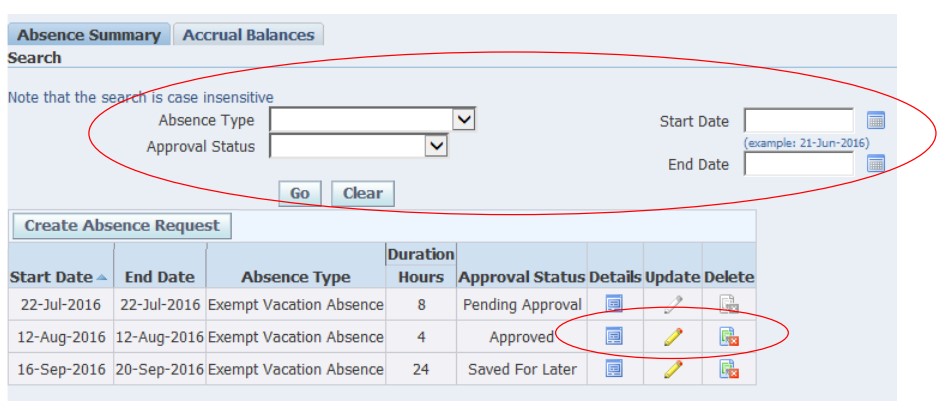
Update an Absence Request:
Employees may make changes to an absence request if the absence time has not yet occurred and the approval status is either ‘Approved’ or ‘Work in Progress.’ Absence requests that occurred in the past or are pending approval cannot be updated.
- Follow steps 1-4 in ‘Search and View Absence Requests’ instructions above.
- On the line of the absence request that you would like to edit, click on the pencil icon to make updates.
- Enter updated information on the Update page.
- Select ‘Next.’
- Review summary of absence request.
- Select ‘Submit’ to submit for approval.
If you need to update an absence that has a date that occurred in the past, the employee’s supervisor should send an email to benefits@rit.edu with the date and hours that need to be updated as well as a reason for the update.
Delete an Absence Request
Employees may delete an absence request if the absence time has not yet occurred and the approval status is either ‘Approved’ or ‘Work in Progress.’ Absence requests that occurred in the past or are pending approval cannot be deleted.
- Follow steps 1-4 in ‘Search and View Absence Requests’ instructions above.
- On the line of the absence request that you would like to delete, click on the ‘Delete’ icon
- On the Review page, confirm that this is the request you would like to delete.
- Select ‘Submit.’
If you need to delete an absence that has a date that occurred in the past or is for the current day, the employee should complete the appropriate Service Request in the RIT Service Center portal at help.rit.edu. The request will route to the employee’s supervisor for approval.
Questions?
Please contact the RIT Service Center at help.rit.edu or call 585-475-5000.




