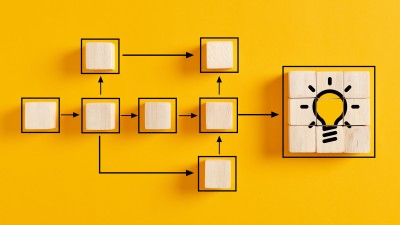ActivePay User Interface Guide
Overview
The ActivePay® user interface (UI) is being redesigned with more modern and user-friendly screens effective March 2, 2019. Although there will be very few changes in navigation, the user interface changes will affect every page in ActivePay (i.e. every screen in ActivePay will look different after March 2, 2019).
The new UI was built in response to user demand for improved, intuitive navigation. Some fields and elements might have new names and in very rare cases some pages are located in a different module. This UI is a foundational building block, laying the groundwork to implement updates in the future. It is the first step in a series of steps to improve the overall user experience.
New Interface Guide
Below is a screen shot of your new log in page:
Following is a screen shot of your new home page. Some elements presented in the dashboard below may not be used by your organization.
- User name and organization id. Hover over your user name to access your Inbox, User Settings (log in credentials) and to log out.
- Card information (please note that if you have more than one card assigned to your user account this will become a drop down. Your card information will display your credit limit, a summary of your transactions and unreviewed transactions in the last 30 days. These boxes also serve as a link to the transaction management page.
- Quick Links contains multiple links to the screens that we believe you use the most. These are the same links that you use today and the functionality has not changed.
- Clicking on Show More will give you your current available balance, your most recent activity and a pie chart summarizing your spend in the last 30 days by MCC (merchant category code).
As of March 2, 2019 in order to code a transaction you will click on the Add button to retrieve a list of your organization’s financial codes.
Other than that, the steps for coding and reviewing your transactions remain the same. You may navigate to your transactions by using a quick link or the transaction boxes in the card widget. You may also navigate to transactions via the menu on the top of your screen, Transactions > Transaction Management.
For the example below we chose the Unreviewed Transactions link from Quick Links. Please note that the application will automatically set a search filter for Review Type Equal to: Not Reviewed. Once you have been directed to the Transaction Management grid, select a transaction to work (same as before).
- The red asterisks are no longer presented for required elements. Required fields are implied. Please note that in this section of ActivePay required elements are determined by your organization’s set up.
- A summary is comprised of all of your transactions that were returned based on the search criteria entered.
- Click on Add to display and select your organization’s financial codes for that segment.
When you click on your financial code the application will enter that code in the financial code segment.
As a result of the UI refresh, the full ActivePay website will be mobile-friendly and responsive, which means the layout of the screen will adapt to any screen size. You will no longer have to go to the separate mobile site (m.pncactivepay.com) in order to use ActivePay on a mobile device. You will simply navigate to www.pncactivepay.com to access the full suite of ActivePay features via the browser on your mobile device. The m.pncactivepay.com site will be decommissioned during the weekend of March 2.
You may note that while the interface has a new look and feel the functionality has remained the same. We are confident that you will be comfortable with the new feel within a few minutes of navigating in ActivePay. Updated user guides will be distributed the week before the March 2 release to assist you with navigating through the updated site.
FAQs
Hover over your user name on the top right hand corner and select Workflow Items or Messages.
Hover over your user name in the top right hand corner of the Dashboard and click Log Out.
Hover over your user name in the top right hand corner of the Dashboard, click on Settings. The menu on the left hand side of your screen will guide you through changing password, preferences and resetting your challenge questions.
No, you will still navigate to www.pncactivepay.com
No, your Username, Password, and Organization ID will remain the same.
Holding down the Ctrl key while pressing the minus (-) key will reduce the size of the page so that all of the columns fit without scrolling horizontally.