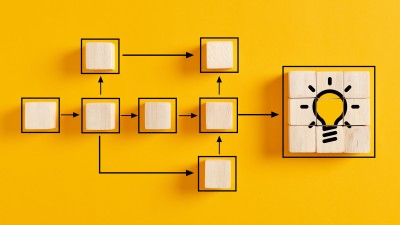Oracle Automated Physical Inventory Troubleshooting Guide
- RIT/
- Office of the Controller/
- Accounting & Reporting/
- Property Accounting/
- Oracle Automated Physical Inventory Troubleshooting Guide
General Guidelines
- PC is required. Macs can give compile errors.
- Internet Explorer is no longer required for a browser. However, client configurations may vary and as a result, users need to use whichever browser works. MacOS is not support for any ADI processes.
- Excel settings needs to be checked/changed.
- Internet Explorer settings need to be checked/changed.
- Log on to mybiz.rit.edu (not myinfo.rit.edu).
- All excel files need to be closed before opening Oracle/downloading.
- Blue empty excel template needs to be left open/minimized while working.
- Oracle responsibility ‘RIT FA Physical Inventory User’ is needed to download and upload.
- DIR and DIR2 are the only ones who can download and upload inventories assigned to them. They also need the Oracle responsibility referred to in 8.).
- Reporting box should not be checked when downloading, but should be checked if going into Oracle ADI for uploading a saved template.
Download Troubleshooting
No Inventory/worksheet downloaded solutions:
Contact the RIT Service Center using the following request form:
Request changes to RIT Physical Inventory Department Inventory Representative (DIR)
Top menu: ‘Add-ins’> Oracle>Switch responsibility. If this responsibility does not show, you need to request access by submitting an Oracle responsibility request form found on the RIT Service Center website.
Excel settings needs to be checked/changed:
- Open Excel > Open Blank Workbook -> File > options > Trust Centre > Trust Centre Settings > Protected View
- Uncheck all options>Select Macro Settings>Make sure the box for ‘Trust access to the VBA project object model’ is checked
- Close and retry the download
Use a PC; not a Mac computer
In Control Panel search for ‘Java’ > General tab > Temporary Internet Files > Settings > Delete Files (do NOT check ‘installed applications and applets’) > OK
Internet Explorer > Tools (may need to click ‘Alt’ button for it to appear) > Delete browsing history > Check Cookies & Website Data > Delete > Exit > Re-open Internet Explorer
- Open Internet Explorer browser window, click on Tools Menu.
- When the Tools menu (may need to click ‘Alt’ button for it to appear) appears, click "Internet Options" at the bottom of the Tools menu. 2 Rev September, 2021
- Click on the security tab.
- When the Security page appears, click the "Internet" icon in the "Select a zone" box and then click the "Custom Level...” button.
- When the "Security Settings" dialog box appears, scroll down to "Scripting" on the menu. Enable "Allow status bar updates via script" Select OK
- You may receive a Warning. Select "Yes"
- Click "OK" to close the Internet Options dialog box.
- Close the browser window so that new settings can be used.
Blank worksheet solutions:
File > Security Warning > Enable Content > Enable All Content.
See ‘enable content’ above.
Top menu: 'Add-ins' > Oracle > Switch responsibility.
Request Property Accounting to make you the DIR or DIR2 using the form Request changes to RIT Physical Inventory Department Inventory Representatives (DIR) on the RIT Service Center.
- Open Internet Explorer browser window, click on Tools Menu.
- When the Tools menu (may need to click ‘Alt’ button for it to appear) appears, click "Internet Options" at the bottom of the Tools menu.
- Click on the security tab.
- When the Security page appears, click the "Internet" icon in the "Select a zone" box and then click the "Custom Level...” button.
- When the "Security Settings" dialog box appears, scroll down to "Scripting" on the menu. Enable "Allow status bar updates via script" Select OK.
- You may receive a Warning. Select "Yes".
- Click "OK" to close the Internet Options dialog box.
- Close the browser window so that new settings can be used.
No excel files should be open when going into Oracle ADI. May need to re- download
McAfee’s access protection process needs to be turned off. Open an ITS ticket.
There are currently no assets in your department(s). Ask property accounting to verify using the RIT Service Center form Ask a Property Control general question.
OR
The assets were already uploaded and received by Oracle Assets. You can prove this by attempting to re-download. You should receive no assets in your template. You can always ask property accounting to verify using the RIT Service Center form Ask a Property Control general question.
Worksheet General Information
The highlighted columns are not editable. Only the white columns can be edited.
The following changes need to be forwarded to property accounting for manual editing using the RIT Service Center form Capital Equipment Additions/Changes/Removal :
- Tag#
- Department transfers
- Split assets into multiple assets
- Merge assets into one asset
- Add asset to the inventory list (Keep in mind the list you receive is as of a certain date.
- An asset may not be on the list because it was not paid and added to the inventory until after the inventory list was created)
There is a hidden Asset ID # (column B) in the left hand side of the spreadsheet that is a unique identifier used by Oracle in the upload process. It should not be altered.
The spreadsheet is macro-enabled for the upload process. If saving the spreadsheet to upload at 3 Rev September, 2021 a later time, save as an excel file with a macro-enabled extension .xlsm
Notes recorded in the far right column ‘Messages’ will disappear upon upload. You can use a column farther to the right or copy the tab.
Upload General Information
Inventory column (column U) needs a ‘Y’ for the row to be uploaded. If you do not want an asset uploaded, leave this column blank. However, if you put ‘Y’ in the retired column, Oracle assumes the inventory column is marked ‘Y’. Also, see comment about flags below.
Flag needs to appear in the far left ‘Upl’ column (column A) for the row to be uploaded. The system automatically inserts a flag on the row if a change has been made in the row. If you do not want an asset, uploaded, leave this column blank.
Green smile appears on each row that was successfully uploaded. If there is even one asset that had an error, none of the rows will upload. All errors must be removed first. After attempting to upload, error messages appear on the right side of each row that has an error.
If any of the issues below persist, try using a different browser.
Upload Troubleshooting
top menu ‘add-ins’ > Oracle switch responsibility > ’FA Phy. Inv. User’ responsibility. This always needs to be done before uploading.
OR
Need to use a different browser.
Request Property Accounting to make you the DIR or DIR2 using the form Request changes to RIT Physical Inventory Department Inventory Representatives (DIR) on the RIT Service Center.
Reporting was checked on the first part of the download process. You need to re-download without the reporting box checked, copy your edits in the new template and upload. OR flags are not on the rows (far left side). OR The excel file is not macro-enabled (.xslm). Resave file as macro-enabled.
When going into Oracle ADI to upload, the reporting box was not checked (it should be checked for saved files and not checked for initially downloading the inventory) Need to go back into Oracle ADI (with no excel files open) and check the Reporting box. OR The saved file is not macro-enabled. Re-save file as macro-enabled with excel extension .xlsm and upload. OR Flags are not on the rows (far left side).
Internet Explorer settings need to be checked/changed:
- Open Internet Explorer browser window, click on Tools Menu.
- When the Tools menu (may need to click ‘Alt’ button for it to appear) appears, click "Internet Options" at the bottom of the Tools menu.
- Click on the security tab.
- When the Security page appears, click the "Internet" icon in the "Select a zone" box and then click the "Custom Level...” button.
- When the "Security Settings" dialog box appears, scroll down to "Scripting" on the menu. Enable "Allow status bar updates via script" Select OK.
- You may receive a Warning. Select "Yes".
- Click "OK" to close the Internet Options dialog box. (8) Close the browser window so that new settings can be used.
Check location to be sure it is correct. If it is correct, notify property accounting using the RIT Service Center form Ask a Property Control general question, to ask for the location to be added to the database.
Contact property accounting using the RIT Service Center form Ask a Property Control general question, to ask for the asset to be manually received if it has been retired; OR Property Accounting will unretired the asset so you can re-upload without the asset being retired. Oracle should now be able to find the asset.
If you have the original download, check the Asset ID# to be sure it is correct. If many are incorrect, you may want to re-download and carefully copy and paste your edits in the new template to be uploaded. Be sure they are matched up correctly with the proper asset #.
Automated Reminder Troubleshooting
If you re-download, you will see what asset(s) have not been received (with the exceptions noted below). Assets that have been received will not appear on the new download.
Contact property accounting using the RIT Service Center form Ask a Property Control general question, to ask for the asset to be manually received if it has been retired; OR Property Accounting will unretired the asset so you can re-upload without the asset being retired. Oracle should now be able to find the asset.
The system identifies the asset as belonging to the parent it was in at the time the cycle was opened. The reminder/late notice goes to the department owning the asset before it was transferred and not the new department. Re-downloading will not show the asset(s) causing the notice. Contact property accounting using the RIT Service Center form Ask a Property Control general question, to ask for assistance to identify what happened.
Re-download your inventory to identify the asset and upload.