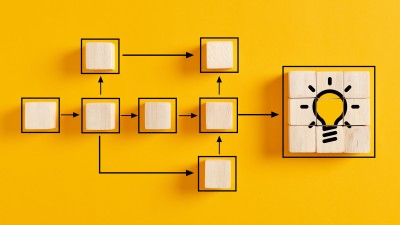RIT Transaction Details Report
Introduction
You can be more efficient and save time by using the PNC ActivePay Notes feature to record transactions’ business purpose information such as the “who”, “what”, and “why”.* The RIT Transaction Details Report captures the notes/business purpose information you entered and eliminates the need to write the business purpose on each receipt. You can also use this report to eliminate the use of the paper PNC Procurement Card Monthly Log.
(*For additional information about documenting business purpose, refer to the Procurement Card Guide, section II. The Procurement Card Process, D. How to Reconcile Your Monthly Card Statement #4 available on the Controller’s Office website.)
Recording the Business Purpose in ActivePay
When you review the transactions in PNC ActivePay, change the account number and add the business purpose in the Notes section. This will eliminate the need to write the business purpose on each receipt.
When you click on a transaction, the above icons show up to perform the various tasks.
The information you enter in the notes field and the account number for the transaction are captured on the RIT Transaction Details Report. You can run this report for the month and attach it to your procurement card statement eliminating the need to maintain the paper monthly log.
Running and Exporting to Excel the Transactions Detail Report
Under Report Studio – Company Reports – click on RIT Transaction Details Report
In the Step 6 click to select Billing Cycle and select the correct time period. You may see individual cards to select if you are responsible for more than one or you may select a hierarchy to run.
Click Submit.
The Record: RIT Transaction Details Report screen will appear with your transactions.
Next to the export button click on the down arrow to choose Excel 2007 (.XLSX) and then click Export. The report can also be run as a PDF.
You will be asked to open or save the Record RIT Transaction Details Report. Click open.
Double click on the Excel Report to open the excel file
Excel will open, click on enable editing.
Transaction Details Report
- Col A & B – transaction date & post date, the transactions appear in date order and should mirror the statement
- Col C – total on the procurement card statement, add a sum of the column. This should equal the amount on the statement
- Col D – The card number
- Col E & F – last name & first name on the procard
- Col G – merchant name
- Col H – Business purpose you entered on the notes section for each transaction
- Col I – Notes from a split transaction, if applicable. Copy and paste notes to Col H and then delete column I
- Col J-N – account number charged
- Col O – person who reviewed the transaction
- Col P – person who approved the transaction, if someone other than the reviewer has clicked the approved box in PNC
- Col Q – merchant category code (MCC) description
Formatting, Printing, and Submitting the Transaction Details Report
To make this report fit to a landscape layout, you can alter the columns following a few simple steps:
- Adjust the column width to the appropriate length. Click on the line between the columns and adjust the width.
- To only show the last 4 digits, click in Col D to highlight the whole column & under data select text to columns
- Then select fixed width and click next.
- Insert a line before the card number and click next
- In the first column, select do not import column (skip), in the next column select text (this will keep the leading 0). Click on finish. Change the name of the Column to Last 4.
- Select the columns through reviewed, and format to print, choose landscape and fit all columns on one page.
- If the preview looks good, Save a copy for your records as an excel file. Also, save as Adobe PDF to attach to the procard. statement.
Attach the report to your procurement card statement packet behind the PNC Monthly Statement to replace the procurement card monthly log. Attach your receipts in order of the statement, attach the monthly certification form and scan to pcard@rit.edu. **
This report can also be sorted by department or object code and can be used to reconcile your Monthly Department or Project statement.
(** For additional information, review the Electronic Submission of Procurement Card Monthly Statement, Receipts, and Signed Certification (**needs document**) document available on the Controller’s Office website.)