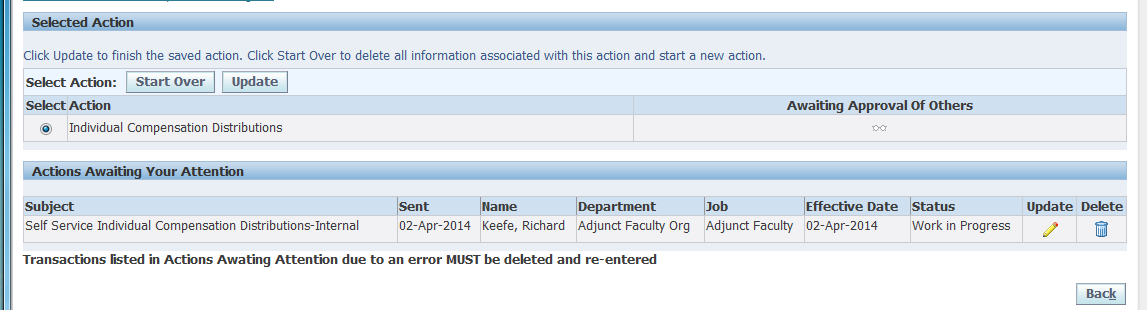Summer Salary
Breadcrumb
- RIT/
- Human Resources/
- Resources/
- Oracle Self Service/
- Manager and Supervisor Oracle Self-Service/
- Summer Salary
Instructions
Summer Salary payments to RIT regular 9.5 month faculty can be made online through Oracle Self-Serve
- Log into Oracle
https://mybiz.rit.edu
- From the Responsibilities List (Navigation Window) – select:
RIT Employee / Adjunct Payment Entry » Payment Entry
- Search for the Person to be paid for the transaction. Enter the last name of the person in the Search field. Results are returned to the bottom of the screen.
Note: The following information for My List and Advanced Search functionality can be used in all Self-Serve transactions. It is not required to complete the Adjunct payment.
My List: This can be used to create a list of employees and to avoid using the search function in the future. Click on the Select box next to the employee’s name. Click on “Add To My List”. Once added to My List, these employees can be accessed from the My List link on the search screen.
Advanced Search can be used to refine a search.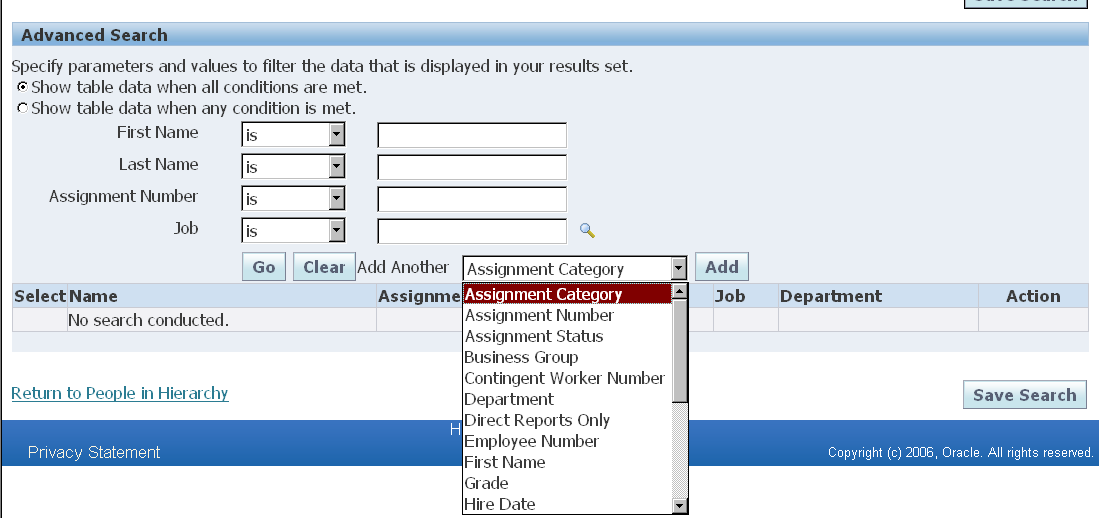
- From the list of people returned, click on the Action icon in the column to the right of the correct employee’s name – this may take a moment for the next screen to be returned.
- From the Overview Screen, click on Award New Compensation
- Any future or ongoing payments will be listed. For information on any payments listed please contact your HR Assistant.

- Any future or ongoing payments will be listed. For information on any payments listed please contact your HR Assistant.
- Select Type – Summer Salary and then select Option.
- Course Options (1,2,3,4)
-Use for payments for teaching. For any course listed in SIS, the course instructor listed must match the person receiving the payment - Summer Other Work (1,2,3,4,5,6,7,8)
-Use for payments for all other activities other than teaching. Activities would include course development, research, student support or administrative duties.
Summer Course Options: - Contract Amount – Enter the total contract amount.
- Course Number (for course payments only) – the course number is selected from a list that is from SIS. If the course number has not been set up in SIS, it will not appear in the list.
- If a course number is not listed, please contact the scheduling officer in your college to determine if it has been created in SIS. If it has and you cannot see it please contact your HR Assistant.
- You may also select the Course Number from the list of values by clicking on the Magnifying Glass icon. This will return the entire list, you can limit the list by entering a portion of the number and % (ex. 4003% will return all Course Numbers beginning with 4003 or %PHIL% will return all course numbers that have Phil in the course number or course title).
- The UID of the instructor on the course will be validated against the UID of the person receiving the payment.
- Cost Allocation – enter the cost account number (please note the object code must be 70550)
- The format is XX.XXXXX.70550.XX.XXXXX.XXXXX
Summer Other Work Options - Contract Amount – Enter the total contract amount.
- Work Type – Select One: Administrative Work, Course Development, Research, Student Support
- Cost Allocation – enter the cost account number (please note the object code must be 70550)
- The format is XX.XXXXX.70550.XX.XXXXX.XXXXX
Start and End Dates: - For all options, the start and end date must be entered. To enter the dates, enter the start of the appointment period in the box labeled Start Date, uncheck the box marked No End Date and then enter the end date of the appointment period.
- The system will automatically calculate the per pay period amount based on the number of pay period end dates between the start and end dates that are entered. Please note: at least one pay period end date must be between the start and end dates of the payment.
- Once all the details have been entered Click Next.
- Course Options (1,2,3,4)
- At this point you will be returned to the Overview screen.
- You may add additional payments at this time for the same person; you must select a different option for each payment.
- Please note – you cannot update existing payments with any status other than “New”. Contact your HR Assistant if you need to change an existing payment.
- You may add additional payments at this time for the same person; you must select a different option for each payment.
- Once all the payments for the individual have been entered, click on Next.
- On the Individual Compensation Distributions: Review page each payment entered will be listed for verification before submitting for approval.
Further Information
Future and Ongoing Transactions Overview
This screen will list all Adjunct payments with an end date after the current date. Entries with a Status of “New” can be updated. For changes to other entries please contact your HR Assistant.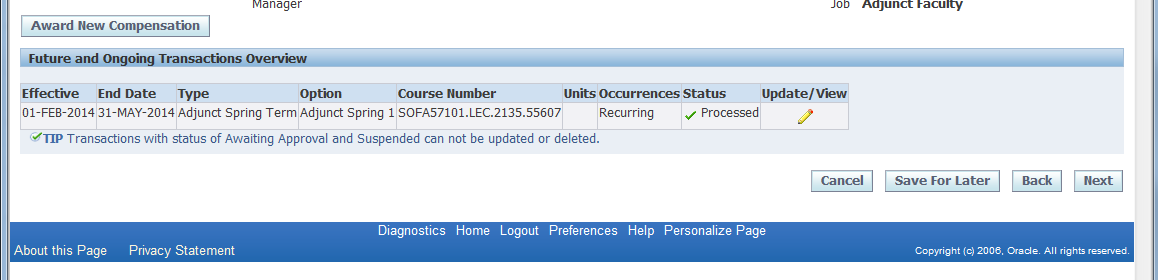
Error Handling:
Error notifications will be generated when moving from the Overview Screen to the Review and Submit screen.
- The account number will be validated
- For payments with course numbers entered, the UID listed as the instructor on the course will be validated against the UID of the person receiving the payment
- The total amount an employee is eligible to be paid for summer salary is 26.3% of their base pay as of 6/30 of the last academic year. All contract amounts (approved and pending approval) will be calculated and validated against the percentage.
- Only transactions with a status of “new” can be updated.
When an error message is received, please click on Cancel and then confirm the cancellation.
You will be taken to the screen below. You must DELETE the transaction before you can re-enter a new transaction.