DeafPlus - DeafBlind Classroom & Technology Strategies
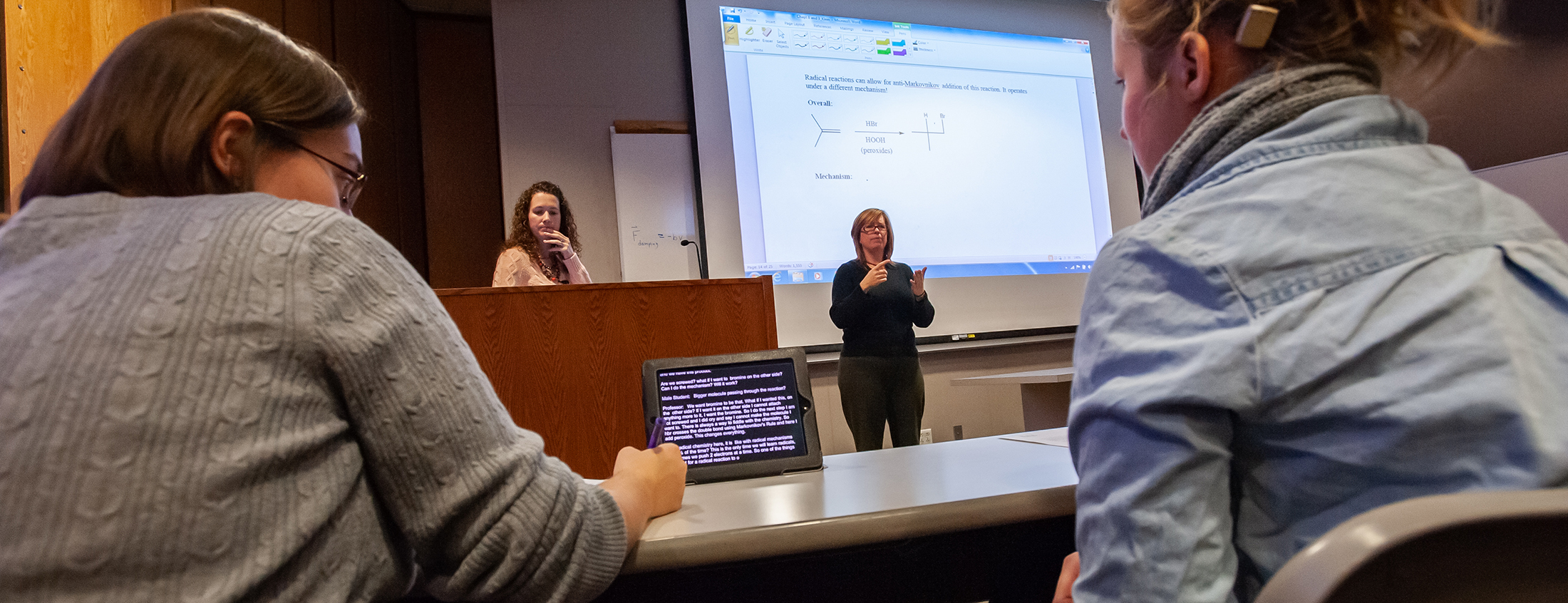

DeafPlus
DeafBlind Students
Breadcrumb
- RIT/
- DeafPlus
Presentation & Instructional Strategies
If there is a DeafBlind student with approved accommodations for equipment in a classroom, at NTID, the Disability Services Office, will contact the manager of NTID’s Client & Technical Services department. The manager will contact the NTID Service desk to set up equipment in the NTID classrooms. If an NTID instructor has questions or issues regarding the technology, the instructor can go to the NTID Service Desk for assistance.
For students taking courses in other colleges of RIT, requests are made directly to the Disability Services office.
These monitors can be connected to the teacher’s desk where students are able to view lectures or demonstrations.
Disability Services Office
DSO@rit.edu
585-475-2023
DSO Office, SAU-1155
NTID Service Desk
Building: LBJ- Room 2525
Voice: 585-475-2200
VP: 585-286-4591
Email: NTIDServiceDesk@ntid.rit.edu
If students are asking for accommodations but do not have DSO approved accommodations, refer them to the Disability Services Office or to their counselor/academic advisor for more information.
Accommodations must be requested through the Disability Services Office. Instructors and students can discuss and implement accommodations regarding teaching and materials to make them accessible.
In addition to the approved accommodations, there are strategies and tips that may be helpful in the classroom:
- During Lectures:
Point on whiteboard to help student to follow your writings on the board. Use dark color markers for contrast. Red and green markers are not recommended (see Do's and Don’ts While Teaching below for additional tips).
If demonstrating from your computer, take the time to point to functions or settings so your student can see and follow along if possible.
- Students Using Computer/Mouse:
If the students have trouble finding the mouse pointer—The mouse can be manually moved to the left upper corner and dragged down to the right a few times to help to see where the pointer is.
In the browser (IE, Firefox, Chrome), enlarge the size using (ctrl and +)
- Space/Room Safety:
Consider safety around the work station or area where students' are sitting—point to outlying wires, things on the floor (plug boxes, cable boxes, etc.), and furniture within the classroom. For safety issues, contact Chris Knigga at cmknfs@rit.edu.
Do:
Do use black, dark-blue, or purple markers to write on the whiteboard. Write legibly in fairly large enough letters for easy reading.
Do write descriptions for images on your PPT slides in the NOTES section (DB students can read and get the idea of your presentation).
Do email the PPT slides or notes to your DB students ahead of time so they can review and be able to expect what will be presented before coming to the class.
Do keep in touch with your DB students periodically to make sure that they are OK with your presentations and ask for tips if needed. Encourage them to see you 1:1 if they need further clarification. Be clear that even though you are willing to accommodate their needs, they are still responsible for keeping up with their assignments and deadlines.
Do allow students to take breaks (if acceptable)
Do talk to students in private to cover what the student needs for class… always be prepared to adjust during the semester. Students are learning what kind of accommodations they need and may not know what works for them until later.
Do share specific accommodations that work in the past, but DO NOT try to convince students to follow the same path. No one has the exact same vision loss.
Do admit if you don’t know what to do and be willing to work with students. Don’t go “oops” and continue to make the same mistakes throughout the semester. They pay for quality services, they expect you to deliver.
Do treat DeafBlind students the same as everyone in the class. They want to be acknowledged as the same as everyone else, not someone who needs special treatment.
Do let DeafBlind students know if you notice something about their hygiene, clothing, or behavior (in a private conversation). As abled bodied people we have the privilege of being able to see ourselves or notice things quickly. Be gentle about it. For example, “I love your shirt today; it looks like you got a stain on the lower right side of your shirt from breakfast or lunch.”
Don’t:
Don’t write on the whiteboard while the LCD is on with PowerPoint slides. It is harder for DB students to see the information clearly. Instead, point to the image(s)/word(s) and give your DB students time to search and rest their eyes on your finger, then travel back to your face so you can continue to present.
Don’t use GIF images on your presentations—the images can be distracting and bothersome to DB students’ eyes.
Don’t use red or green markers while writing on the whiteboard. Use them sparingly, if needed.
If you are an instructor looking for additional support and would like to talk with another instructor to discuss classroom strategies, feel free to contact either one of the instructors listed below. Keep in mind, these instructors are not experts, but have experience with having DeafBlind students in their classroom, and are happy to assist when possible.
Kathleen Szczepanek (ksgnvd@rit.edu)
Instructional/Support Faculty
Business Studies
60-2783
VP: 585-286-4670
Keith Mousley (kxmntm@rit.edu)
Instructional/Support Faculty
Science & Mathematics
60-2285
VP: 585-286-4631
It is important to keep the communication lines open between you and the student(s) throughout the semester to ensure their positive learning experiences within your classroom.
For additional support, each college has their own disability liaison. Contact Kiersten Blankley (kesnhd@rit.edu) for additional information. The list of liaisons can be found under Resources*.
An additional resource is the NTID Vision Support Committee. For questions or more information, contact Lisa DeWindt-Sommer at lxdnes@rit.edu.
Computer Shortcuts
You can use keyboard shortcuts to control accessibility options as described below for Macs and Windows computers.
You can use the keyboard shortcuts below to control accessibility options on a Mac
| Action | Shortcut |
| Display Accessibility Options | Option-Command-F5 |
| Turn the invert colors on or off* | Control-Option-Command-8 |
| Zoom in or out* | Control-scroll gestures Option-Command-Plus Sign (+) Option-Command-Minus Sign (-) |
| Locate the Mouse Pointer | Quickly move the mouse back and forth to make it bigger (marked in Display preferences) |
*Shortcuts must be marked in System Preferences >> Keyboard.
The following is a list of keyboard shortcuts for assistive technologies in Windows 10, including Magnifier, High Contrast, and others.
| Action | Shortcut |
| Open Magnifier | Windows logo-Plus Sign (+) |
| Toggle invert colors on and off* | Ctrl-Alt-I |
| Zoom in or out* | Windows logo-Plus Sign (+) Windows logo-Minus Sign (-) |
| Exit Magnifier* | Windows logo-Esc |
| Open the Ease of Access Center | Windows logo-U |
*Magnifier app must be open for the shortcut to function.




