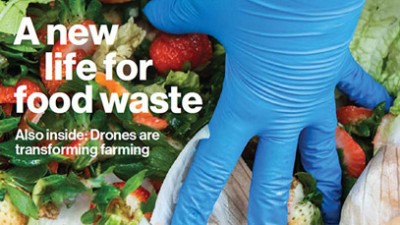Emergency Information


Emergency Information
Breadcrumb
- RIT/
- Emergency Information
RIT is committed to a safe and secure learning and working environment. Here you will find information regarding emergency preparedness and an emergency response on campus. RIT uses a comprehensive approach to emergency management that includes pre-incident planning, emergency response capabilities, a crisis management program, and operational recovery strategies. The approach is tied together with a robust communication system.
RIT Alert
RIT Alert is used to immediately notify the campus community upon the confirmation of a significant emergency or dangerous situation involving an immediate threat to the health or safety of students, faculty, and staff occurring on or near campus. This includes but is not limited to closures due to extreme weather, hazardous materials indictments, or an armed intruder.
Report an emergency
Call 9-1-1
Public Safety:
Call 585-475-3333 (v/tty)
Text 585-205-8333
Report an incident
If you or someone else is in need of assistance or has a concern regarding mental health, gender-based discrimination, sexual misconduct, ethics and compliance, or a bias-related incident, contact the appropriate resources.
RIT Ready: Information on COVID-19
The pandemic emergency has ended and RIT has returned to normal operations. The RIT Safety Plan has been discontinued. RIT continues to track COVID, along with other communicable illnesses, through our normal channels. Current and prospective students with questions about COVID or other illness should consult the Student Health Center. Current and prospective employees should consult Human Resources.
In 2020 and 2021, the federal government announced three emergency grants to help offset costs to students and institutions and to speed up the United States’ recovery from the economic and health effects of the pandemic. This information is for reporting purposes.
American Rescue Plan (ARP) Act of 2021
Coronavirus Response and Relief Supplemental Appropriations Act (CRRSAA) of 2021
Coronavirus Aid, Relief, and Economic Security (CARES) Act of 2020
Emergency Communication Methods
RIT uses a layered approach to notify the campus community about emergencies.
Immediate Notifications
RIT Public Safety sends an initial immediate notification using RIT Alert if it there is a significant emergency or dangerous situation that poses an immediate threat to the campus community.
Follow-up Information
Follow-up information after an immediate notification using RITmail, RIT Facebook, RIT Instagram, RIT Twitter, and www.rit.edu.
Important Notifications
Additional channels of communication may be used for important notifications, even if there is no immediate threat to the campus community. The channels of communication may vary depending on the situation.
Internal communication methods:
- RITmail: An emergency message is delivered via email and to the MyRIT portal. Students, faculty, and staff will receive emergency messages via email.
- Social media: RIT Twitter, RIT Facebook, and RIT Instagram
- Online: A banner is posted at the top of all sites within www.rit.edu
- Cancellation/emergency hotline: Call 585-475-7075 for updates.
- Voicemail: A voice mail blast is sent to faculty and staff
- Radio station: WITR-FM (89.7)
External communication methods:
Cancellation/closing information will be announced on the following Rochester-area television and radio stations:
- TV: 8 (WROC), 10 (WHEC), 13 (WHAM), FOX Rochester, Spectrum News
- Radio
- AM – 1040, WHAM 1180 News Radio, 1240, Fox Sports 1280, 1370
- FM – 89.1, 92.1, 92.5 WBEE, Fickle 93.3, 94.1 The Zone, Radio 95.1, 95.7 ESPN, 96.5 WCMF, 97.9 98PXY, 98.9 The Buzz, 100.5 The Drive, WARM 101.3, Sunny 102.3, 103.9 WDKX, Kiss 106.7, 107.3 The Bull
Emergency Plans and Actions
Emergency Action Plans (EAPs) are designed to facilitate and organize actions during workplace emergencies, particularly those that require evacuation. Each administrative and academic building has an EAP that identifies a building organization consisting of Building and Area Marshals, primary and secondary evacuation routes, as well as meeting areas where building occupants should go for accountability purposes. The building specific EAPs are maintained by the Building and Area Marshals. All the Building EAPs follow the same format. The Basic EAP here includes information that everyone should know, including how to report an emergency, how to evacuate a building, how to take shelter in a building, and other actions for hazards like an armed intruder and hazardous material emergencies.
Download the Emergency Action Plan
What to do in an emergency
We each have a responsibility to know how to respond in an emergency. In addition to knowing how to report an emergency, the three basic things you need to know are:
Emergencies such as an armed intruder, active shooter, severe weather and an outdoor hazardous material release trigger the get in or stay in response.
Hazardous material release/severe weather
- Stay inside in a safe location. Do not exit the building.
- If you are outside, enter the closest building.
- Close doors and stay away from windows.
- Wait for further instructions from authorities.
Armed intruder/active shooter
RUN: If there is a safe way out of the area, then take it. Don't wait if others won’t leave.
- Don't delay to get your belongings.
- Encourage others to evacuate as you leave.
- Contact 9-1-1 or Public Safety when you are safe.
- Follow instructions of law enforcement officers.
HIDE: Your hiding place should be out of the armed intruder's view and provide protection if shots are fired in your direction.
- Lock the door if possible. If not, block the door with heavy furniture
- Hide behind large items (cabinets, desks)
- Silence cell phones and/or pager and turn off sources of noise (radio, television)
- Stay quiet
FIGHT: Only if your life is in imminent danger and there is no other alternative, attempt to disrupt or incapacitate the intruder by:
- Acting as aggressively as possible toward him/her
- Throwing items or improvising weapons
- Yelling at the intruder
- Committing to your actions
Emergencies such a fire, smoke, bomb threat, and indoor hazardous material release trigger the get out or stay out response.
- Evacuate the building using the nearest available exit.
- Report to the pre-determined meeting area, if assigned.
- Follow instructions from authorities.
- Do not re-enter the building until authorized.
In general, people should move away and/or stay away from the affected area. Emergency responders will provide direction on where to go to be safe.
Weather-Related Closings
Weather-related closings and delays may occur because of conditions like significant snowfall, ice, fog, and extreme cold that may lead to unsafe travel and mobility both on and off campus. Every effort is made to keep the university open because of the large resident student population and to minimize interruptions to the academic calendar.
Closings/cancellations will be announced through internal and external channels by University Communications.
When a weather-related event is predicted or is happening, Public Safety will take the lead in monitoring and assessing conditions. The following sources are used:
- Monroe County Office of Emergency Management
- National Weather Service
- Town of Henrietta Highway Department
- Local media
- Facilities Management Services (campus condition and transportation)
Conditions that could give rise to RIT implementing a severe weather closure include but are not limited to:
- Public Safety receiving storm data from these four sources of an area-wide “storm warning advisory of no unnecessary travel”
- Monroe County Office of Emergency Management advises “emergency travel only”
- On-campus roadway, parking, walkway, and building conditions not suitable for driving, parking and/or walking
For conditions occurring overnight, an effort will be made to notify the university community by 6 a.m. if a decision has been made to delay opening or close. If the emergency condition lasts for more than one day, a daily announcement will be made.
For conditions occurring during the day, notification regarding closure will be as soon as possible after the decision has been made.
Public Safety, in consultation with Facilities Management Services, will notify the Associate Vice President for Global Risk Management Services regarding current and projected conditions. The Associate Vice President for Global Risk Management Services will make recommendations to the Provost and Sr. Vice President of Academic Affairs, who will decide on the course of action – open as scheduled, delay opening, early closing, or full closure.
The goal is to have the campus clear of a snow fall by 7:30 a.m. to ensure that the RIT community can function with minimal disruption during a snow event. Each snow fall event is treated uniquely based on several variables, including:
- Timing and duration: Snow that falls while the university is in session slows the entire process. Roads are always the top priority for safety purposes, followed by drive lanes in parking lots and walkways throughout the campus. Most of these removal processes are happening simultaneously.
- Amount and type of snow: Up to 4 inches of snow equates to a 6-hour removal cycle. If more than 4 inches of snow falls, or if the snow is excessively heavy and wet, times are prolonged.
Priority
- Roads and access roads are continuously plowed during any snow event.
- Academic parking lots are cleared early to allow early arrivals of employees and done by 7:30 a.m. whenever possible to allow arrivals for 8 a.m. classes and business day start. Handicap parking is first in the process followed by the closest to buildings to the farthest reaches of the parking lots from the buildings.
- Building entrance doors.
- Walks are prioritized by Residences Halls and access from parking lots to academic buildings. Walks to and from the residences to academic buildings fall within this scope.
- Loading docks and access roads to the loading docks are next in line.
- Ramps and wheelchair accessible entrances.
Disability services
There is a disability services van available for students who may have trouble getting to class. If students need transportation or other accommodations, they can visit the Disability Services site or office for the request form. The office is located Room 1150 of the Student Alumni Union (SAU).
Security and Fire Safety Report
The RIT Public Safety Department works cooperatively with the diverse members of our university to enhance the quality of life on our campus. Read the Annual Security and Fire Safety Report to understand how we deliver professional services and initiatives to provide a safe community environment.
External Disasters
As a global university, we understand that our responsibilities extend beyond our local community. Natural, environmental, and man-made disasters have the potential to directly impact students here. RIT may reach out to students from the impacted area directly as well as to the campus community at-large.
The purpose of this plan is to centralize RIT’s response in the form of communications and messaging as well as support and relief efforts to natural and environmental disasters external to the university. Additionally, to provide direct, coordinated, and timely support to students impacted by natural, environmental disasters, or human-caused disasters that are external to the university.
- To be able to assess situations equitably and determine whether a communications response to the campus community (or specific campus populations) is warranted.
- To communicate quickly, accurately, sensitively, and responsibly with campus constituencies if necessary.
- To alert the campus community to opportunities to support community members impacted by the crisis specifically as well as the communities struck by the crisis generally.
In most cases, and in the event of an external disaster, the university outreaches to students from the impacted area directly. The purpose of the communication is to check in and direct the student to on-campus resources.
In some cases, however, and depending on the overall severity of the disaster as well as its impact on students, the university will both outreach to students from the impacted area(s) as well as to the campus community at-large. The purpose of campus-wide announcements is to acknowledge the crisis, offer rationale for the campus-wide announcement, discuss ways the administration is supporting students impacted by the crisis, and offer opportunities for the campus community to help and support.
Resources
Public Safety provides a variety of security services and prevention programs to the campus community. We encourage everyone to take responsibility for their safety by staying informed of these services and reporting suspicious activity. Although each individual is ultimately responsible for his or her safety, learning and practicing basic safety precautions can enhance one's well-being.
Tigersafe is the official safety app of RIT. RIT Public Safety has worked to develop a unique app that provides students, faculty, and staff with added safety on the RIT campus. The app will send you important safety alerts and provide instant access to campus safety resources.
The RIT Student Health Center provides high quality primary health care and education to students in a caring and supportive environment. Health Center staff approach health care from a holistic perspective. Recognizing that good health is an important component of a successful college experience, the Center strives to support students in illness prevention and developing healthy lifestyles.
Counseling and Psychological Services provides confidential and personalized services to meet the mental health needs of currently enrolled, undergraduate and graduate students on the Henrietta campus.
CARES is an after-hours service supporting the RIT community. A group of trained and dedicated volunteers is available 24-hours a day to respond to members of the RIT community that have been impacted by sexual assault, harassment, relationship violence and/or stalking.
Learn more about CARES: After-hours service
24-hour hotline: 585-295-3533
The Environmental Health and Safety Department ensures a safe and healthy living, working, and learning environment for all students, faculty, staff, and visitors while minimizing RIT’s impact on the environment. Our staff provides expert advice in the areas of health and safety, environmental compliance, stewardship, and fire safety. Programs in these areas serve as the framework for environmental, health, and safety training and implementation.
To promote community standards, the Center for Student Conduct and Conflict Resolution designs and delivers a fair and educationally-based behavioral conduct process as well as policy education and training to the RIT community. We accomplish this by emphasizing accountability, emotional growth, conflict resolution, restorative values, and campus safety.